モデリングソフト Sculptris 使い方 3 [Sculptris 使い方]
Sculptris(スカルプトリス)の基本的な使い方について、
前回(使い方2)の続きです。
17)つまみブラシで、境目をきれいに見せる
・甲羅と体部分の境目がぼやけた感じに見えるので、境目がきれいにはっきり見えるように修正します。
「つまみ」ブラシを使って、溝をゆっくりとなぞっていけば簡単に修正できます。図17
図17

18)丸ブラシで、顔を彫る
・「丸」ブラシを使って、目と口を掘っていきます。
「lnvert」を ON にすると、彫る事が出来ます。図18
図18
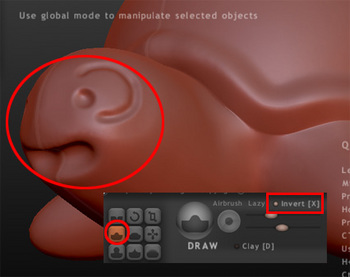
19)歯を作る
・色々なブラシを使って、歯を作ります。
(ちなみに、実際のカメには歯が無いようです)図19
図19
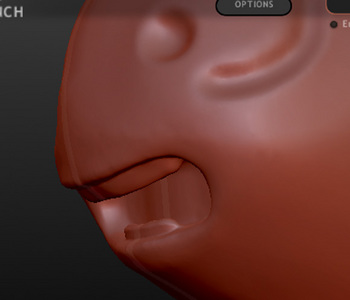
・今回、歯を作る手順としてはこんな感じで作りました。
1、「丸」 ブラシや 「膨張」 ブラシで歯の原型を作る。
2、「スムース」 ブラシで凸凹をある程度ならす。
3、その後 「平ら」 ブラシで、さらにならす。
4、「溝」ブラシや 「つまみ」 ブラシで角や溝をはっきりさせる。
※作成中にパソコンの処理速度が遅くなった場合、「トライアングル削減」 ブラシを使ってみる事をお勧めします。
このブラシについては、次の工程の時に説明します。
20)トライアングルを削減する
・前の工程の時に少し書きましたが、スカルプトリスを使っている際にパソコンの処理速度が遅くなる時があります。 そのような時は、もしかしたらトライアングル密度が高くなりすぎている事が原因かもしれません。
トライアングル密度の 「トライアングル」 とは、OBJの表面を覆っている、白い三角の事です。
そのトライアングルの集まりの事を、「トライアングル密度」 と呼んでいます。
※ちなみにCGを扱っている人たちの間では、このトライアングルの事を 「ワイヤーフレーム」 や 「メッシュ」 などと言う場合もあります。
・このトライアングルは、キーボードの 「w」 を押すか、図20のボタンを押すと表示されます。
図20
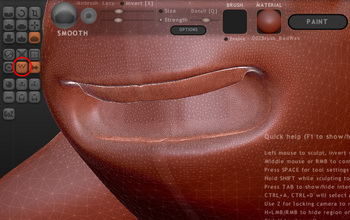
・スカルプトリスの 「OPTIONS」 又は 「Detail」 がデフォルト状態の場合、
細いブラシを使えば使うほど、細かいディテールを作れば作るほど、
それに伴い、どんどんとトライアングルが自動で分割されて細かくなっていきます。
つまり、トライアングル密度が高くなるという分けです。図20_2
図20_2
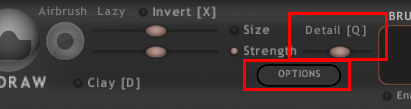
・トライアングル密度が高いほど、その部分は細かいディテールを作れますが、
細かすぎると動作が遅くなったり、思うように形が作れない、修正できない、などの弊害が生じる場合があります。
その様な時に 「トライアングル削減」 ブラシが役立ちます。
トライアングル削減方法については、「部分的」にやる方法と、「全体」を一気にやる方法があります。図20_3
図20_3

・部分的にやる場合のコツとして、ブラシを、トライアングルが荒い場所から細かい場所に向かってなぞると、
すばやく削減できます。図20_4
図20_4
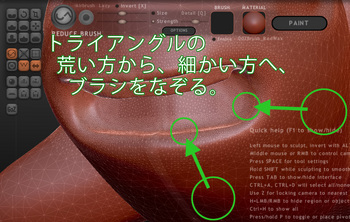
・ただし、削減しすぎると細かい溝が無くなったり、カクカクした感じに見えてしまう場合があるので、
削減する場合はほどほどにやりましょう。図20_5
図20_5

今回は、以上です。
なお、各機能について深く掘り下げて解説していないので、もっと詳しく知りたいと言う方は、
ここのHPから 「日本語ドキュメントPDF」 がダウンロード出来ると思いますので、
そのPDFを読んで頂く事をおすすめします。
前回(使い方2)の続きです。
17)つまみブラシで、境目をきれいに見せる
・甲羅と体部分の境目がぼやけた感じに見えるので、境目がきれいにはっきり見えるように修正します。
「つまみ」ブラシを使って、溝をゆっくりとなぞっていけば簡単に修正できます。図17
図17

18)丸ブラシで、顔を彫る
・「丸」ブラシを使って、目と口を掘っていきます。
「lnvert」を ON にすると、彫る事が出来ます。図18
図18
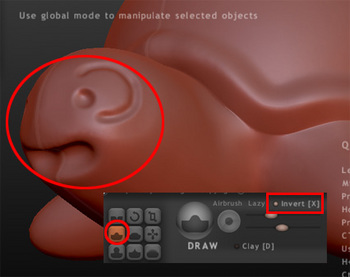
19)歯を作る
・色々なブラシを使って、歯を作ります。
(ちなみに、実際のカメには歯が無いようです)図19
図19
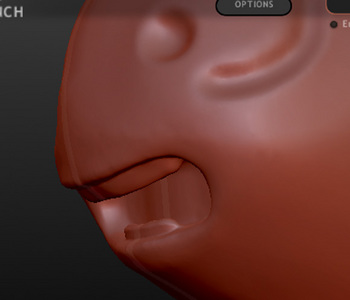
・今回、歯を作る手順としてはこんな感じで作りました。
1、「丸」 ブラシや 「膨張」 ブラシで歯の原型を作る。
2、「スムース」 ブラシで凸凹をある程度ならす。
3、その後 「平ら」 ブラシで、さらにならす。
4、「溝」ブラシや 「つまみ」 ブラシで角や溝をはっきりさせる。
※作成中にパソコンの処理速度が遅くなった場合、「トライアングル削減」 ブラシを使ってみる事をお勧めします。
このブラシについては、次の工程の時に説明します。
20)トライアングルを削減する
・前の工程の時に少し書きましたが、スカルプトリスを使っている際にパソコンの処理速度が遅くなる時があります。 そのような時は、もしかしたらトライアングル密度が高くなりすぎている事が原因かもしれません。
トライアングル密度の 「トライアングル」 とは、OBJの表面を覆っている、白い三角の事です。
そのトライアングルの集まりの事を、「トライアングル密度」 と呼んでいます。
※ちなみにCGを扱っている人たちの間では、このトライアングルの事を 「ワイヤーフレーム」 や 「メッシュ」 などと言う場合もあります。
・このトライアングルは、キーボードの 「w」 を押すか、図20のボタンを押すと表示されます。
図20
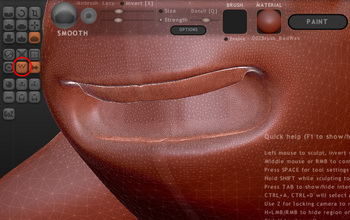
・スカルプトリスの 「OPTIONS」 又は 「Detail」 がデフォルト状態の場合、
細いブラシを使えば使うほど、細かいディテールを作れば作るほど、
それに伴い、どんどんとトライアングルが自動で分割されて細かくなっていきます。
つまり、トライアングル密度が高くなるという分けです。図20_2
図20_2
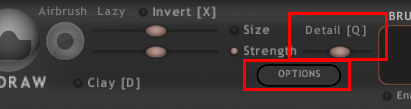
・トライアングル密度が高いほど、その部分は細かいディテールを作れますが、
細かすぎると動作が遅くなったり、思うように形が作れない、修正できない、などの弊害が生じる場合があります。
その様な時に 「トライアングル削減」 ブラシが役立ちます。
トライアングル削減方法については、「部分的」にやる方法と、「全体」を一気にやる方法があります。図20_3
図20_3

・部分的にやる場合のコツとして、ブラシを、トライアングルが荒い場所から細かい場所に向かってなぞると、
すばやく削減できます。図20_4
図20_4
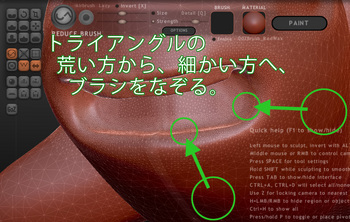
・ただし、削減しすぎると細かい溝が無くなったり、カクカクした感じに見えてしまう場合があるので、
削減する場合はほどほどにやりましょう。図20_5
図20_5

今回は、以上です。
なお、各機能について深く掘り下げて解説していないので、もっと詳しく知りたいと言う方は、
ここのHPから 「日本語ドキュメントPDF」 がダウンロード出来ると思いますので、
そのPDFを読んで頂く事をおすすめします。
モデリングソフト Sculptris 使い方 2 [Sculptris 使い方]
Sculptris(スカルプトリス)の基本的な使い方について、
前回(使い方1)の続きです。
13)全体を回転
・この3つのボタンで、OBJを「回転」「移動」「拡縮」出来ます。図13
図13
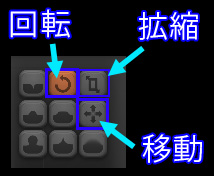
・今は「回転」を使って、OBJを前に倒します。
OBJ「全体」を回転させたいので「Global」をONにします。
回転方向を明確にしたいので、画面をRight(右)ビューにスナップさせておきます。図13_2
図13_2
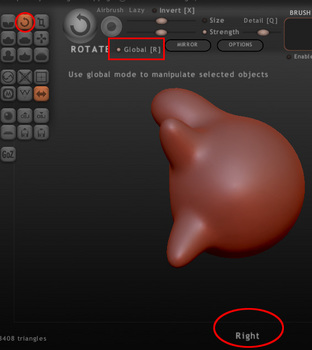
・回転のやり方は、
まず、OBJ を 左クリックしながらマウスを右方向にドラッグ。
続けて 左クリックをしたまま、反時計回りにマウスを移動させます。
すると、マウスの移動と共に OBJ が回転します。図13_3
図13_3
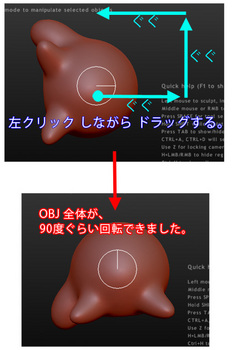
14)丸ブラシで盛る
・甲羅のふちを作ります。
「丸」ブラシで、甲羅のふちとなる部分をなぞるだけです。図14
図14
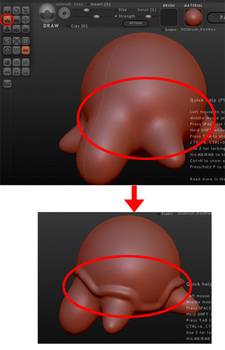
※逆に盛り下げたい(大きく削りたい)時は、「lnvert」をオンにします。
図14_2
図14_2
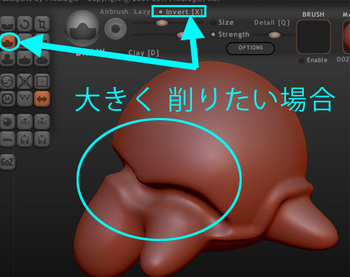
15)マスク
・頭の部分が下がっているので、少し持ち上げる事にします。図15
図15
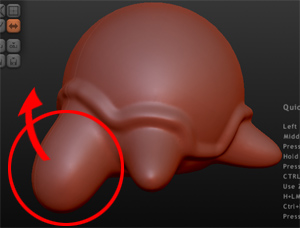
・頭の部分を持ち上げる簡単な方法としては、
1、「ローカル回転」 を使って、持ち上げる方法。
2、「マスク」 と 「グローバル回転」 を使って、持ち上げる方法。
などがあります。
1 の方はちょっと慣れが必要なので、今回は簡単で確実な 2 の方法を紹介します。
ではまず最初に、全体を 「マスク」 します。
マスクをすると、その部分は薄暗く表示されて、ブラシの影響が及ばなくなります。
「マスク / マスク反転」 → 何も無い空間で「ctrl」+「左」クリック。図15_2
図15_2

・次に「マスク」ブラシを使って、頭の部分だけマスクを解除します。
最初はマスクが「まだら」にならないように、ブラシの強さを「強く」して作業します。図15_3
「lnvert」を OFF にした場合 → マスク解除
「lnvert」を ON にした場合 → マスク
図15_3
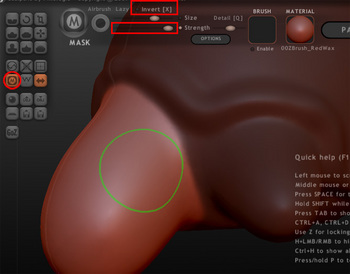
・首の付け根、マスクの境目がはっきりしすぎてしまったので、
ブラシを「弱」にしたり、「反転」させたりして、マスクを少しぼかします。
こうすると、頭の部分を持ち上げた時に、首の部分がやらかい感じに仕上がります。図15_4
図15_4
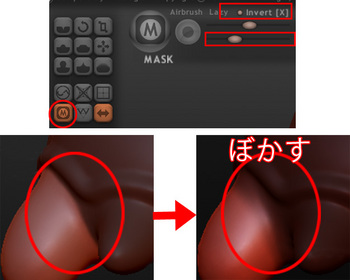
16)中心線(回転軸)を 決める
・「回転」ブラシを使って頭の部分を持ち上げるのですが、その前に、
初期状態では 中心線(回転軸)が OBJ の真ん中にあるので、
これを、頭の付け根辺りに移動させます。
「中心線の移動」 → 「p」 を押しながら、「マウスドラッグ」
そして、Right(右)ビューから見て、時計回りに「回転」させます。図16
図16

・回転させたら、頭が引っ込んだ感じになってしまったので、
「移動」ブラシで、少し前に出しました。図16_2
図16_2
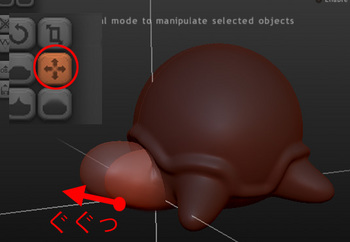
・回転させ終えた後は、マスクを解除します。
「マスク解除」 → 何も無い空間で「ctrl」+ 「マウスドラッグ」
以上です。 続きは時間がある時に書くと思います。
出来るだけ分かりやすく書いたつもりですが、分かりにくかったらすみません。
なお、各機能について深く掘り下げて解説していないので、もっと詳しく知りたいと言う方は、
ここのHPから 「日本語ドキュメントPDF」 がダウンロード出来ると思いますので、
そのPDFを読んで頂く事をおすすめします。
前回(使い方1)の続きです。
13)全体を回転
・この3つのボタンで、OBJを「回転」「移動」「拡縮」出来ます。図13
図13
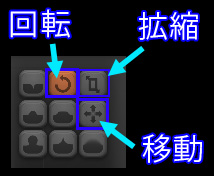
・今は「回転」を使って、OBJを前に倒します。
OBJ「全体」を回転させたいので「Global」をONにします。
回転方向を明確にしたいので、画面をRight(右)ビューにスナップさせておきます。図13_2
図13_2
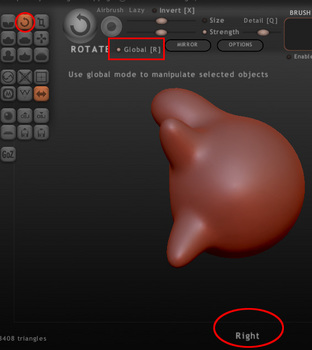
・回転のやり方は、
まず、OBJ を 左クリックしながらマウスを右方向にドラッグ。
続けて 左クリックをしたまま、反時計回りにマウスを移動させます。
すると、マウスの移動と共に OBJ が回転します。図13_3
図13_3
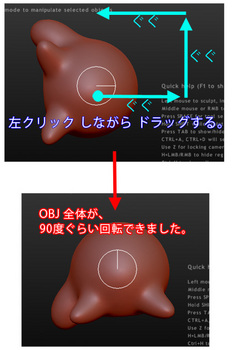
14)丸ブラシで盛る
・甲羅のふちを作ります。
「丸」ブラシで、甲羅のふちとなる部分をなぞるだけです。図14
図14
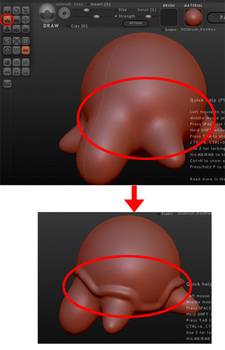
※逆に盛り下げたい(大きく削りたい)時は、「lnvert」をオンにします。
図14_2
図14_2
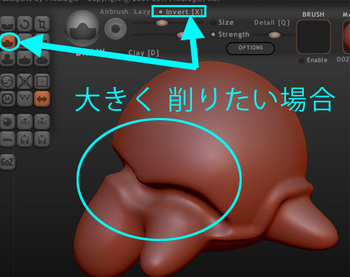
15)マスク
・頭の部分が下がっているので、少し持ち上げる事にします。図15
図15
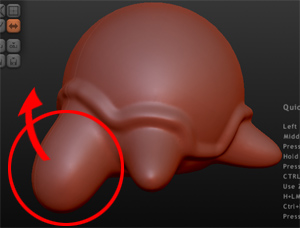
・頭の部分を持ち上げる簡単な方法としては、
1、「ローカル回転」 を使って、持ち上げる方法。
2、「マスク」 と 「グローバル回転」 を使って、持ち上げる方法。
などがあります。
1 の方はちょっと慣れが必要なので、今回は簡単で確実な 2 の方法を紹介します。
ではまず最初に、全体を 「マスク」 します。
マスクをすると、その部分は薄暗く表示されて、ブラシの影響が及ばなくなります。
「マスク / マスク反転」 → 何も無い空間で「ctrl」+「左」クリック。図15_2
図15_2

・次に「マスク」ブラシを使って、頭の部分だけマスクを解除します。
最初はマスクが「まだら」にならないように、ブラシの強さを「強く」して作業します。図15_3
「lnvert」を OFF にした場合 → マスク解除
「lnvert」を ON にした場合 → マスク
図15_3
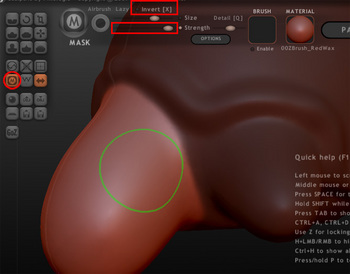
・首の付け根、マスクの境目がはっきりしすぎてしまったので、
ブラシを「弱」にしたり、「反転」させたりして、マスクを少しぼかします。
こうすると、頭の部分を持ち上げた時に、首の部分がやらかい感じに仕上がります。図15_4
図15_4
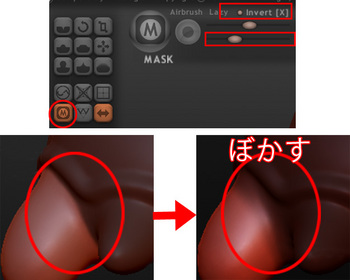
16)中心線(回転軸)を 決める
・「回転」ブラシを使って頭の部分を持ち上げるのですが、その前に、
初期状態では 中心線(回転軸)が OBJ の真ん中にあるので、
これを、頭の付け根辺りに移動させます。
「中心線の移動」 → 「p」 を押しながら、「マウスドラッグ」
そして、Right(右)ビューから見て、時計回りに「回転」させます。図16
図16

・回転させたら、頭が引っ込んだ感じになってしまったので、
「移動」ブラシで、少し前に出しました。図16_2
図16_2
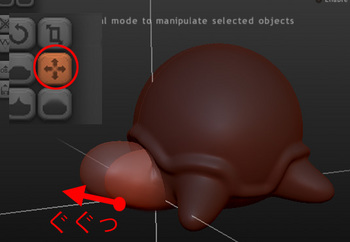
・回転させ終えた後は、マスクを解除します。
「マスク解除」 → 何も無い空間で「ctrl」+ 「マウスドラッグ」
以上です。 続きは時間がある時に書くと思います。
出来るだけ分かりやすく書いたつもりですが、分かりにくかったらすみません。
なお、各機能について深く掘り下げて解説していないので、もっと詳しく知りたいと言う方は、
ここのHPから 「日本語ドキュメントPDF」 がダウンロード出来ると思いますので、
そのPDFを読んで頂く事をおすすめします。
モデリングソフト Sculptris 使い方 1 [Sculptris 使い方]
ここでは「Sculptris (スカルプトリス)」のモデリングを気軽に楽しんでもらうための
基本的な使い方を、チュートリアル形式で紹介していきます。
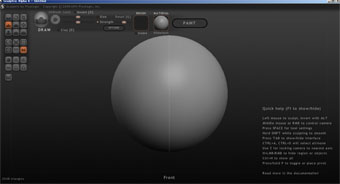
皆さんもソフトを立ち上げて、実際に操作しながら読み進めて頂ければと思います。
ソフトの入手方法はこちらをご覧頂くと分かりやすいです。
では、早速はじめてみましょう。
ちなみに今回は、このカメのようなキャラクターを作りながら説明していきたいと思います。
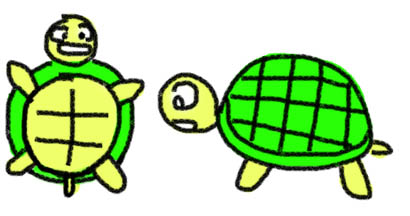
1)ソフト起動
・この様な画面が出てくると思います。図1
図1
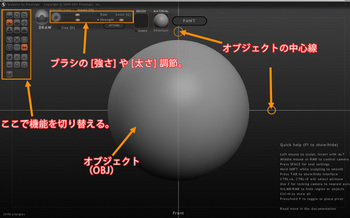
・最初にオブジェクト(OBJ)の「中心線」を出しておくと、上下左右の目安になります。
ショートカットキーはこれです↓
「中心線の 表示 / 非表示」 → キーボードの「p」
※以降、オブジェクトは 「OBJ」 と呼ぶ事にします。
2)ビュー空間(画面)の操作
まずは、ビュー空間の操作を覚えましょう。
・「ビュー回転」 → マウス「左ボタン」 + マウス「ドラッグ」
・「ビュー移動」 → マウス「左ボタン」 + 「alt」キー + マウス「ドラッグ」
・「ビュー拡縮」 → マウス「中ホイール」
・ビューを、front(前)や top(上)などに キッチリ と合わせたい時は、
「ビュースナップ」 → マウス「左ボタン」 + 「shift」キー図2
図2

3)ブラシについて
・このソフトでモデリングをする時は、「ブラシ」と呼ばれるものを使います。図3
マウスを動かすとブラシが動きます。
マウスの左ボタンを押しながら、OBJをドラッグすると、OBJが膨らんだりへこんだりします。
・ブラシには「大きさ」や「強さ」や、さまざまな「種類」があります。
これらのブラシを駆使して、色々な形をモデリングしていきます。
図3

※ちなみに ブラシサイズ は、スライダーを左右に調節しなくても、
ビュー空間を拡大したり縮小する事により、OBJに対しての「ブラシサイズ」は変化します。図3_2
図3_2
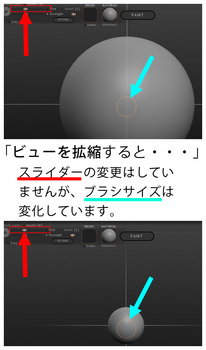
以上、画面操作とブラシについて簡単に説明しましたが、大体概要は分かってもらえたでしょうか?
ブラシ種類については、キャラクター作成を通じて徐々に説明をしていこうと思います。
それでは、以下キャラクター作成に入ります!
4)丸ブラシで顔と手足を作る
・まず、ビューを、front(前)にスナップします。
そして「丸」ブラシを使って、OBJ に顔と手足の部分を少しだけ作ります。
・「Detail」は、今回なにも変更しませんので、最後までこのまま(中間辺り)で大丈夫です。図4
図4
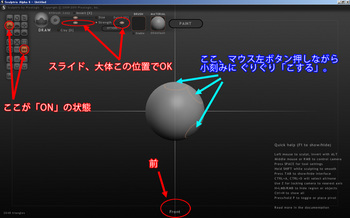
・ブラシ操作を取り消したい時はこれ↓
「戻る(最大11回まで)」 → 「ctrl」+「z」
・初期設定では「ミラー」機能が「ON」になっていると思うので、
自動で左右が同じになります。図4_2図4_3
図4_2

図4_3
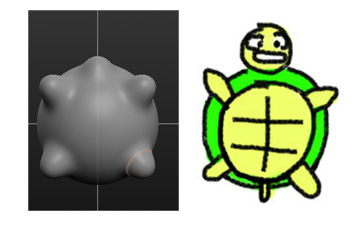
5)保存
・一旦 「保存」したい場合には、このボタンを押します。図5
図5
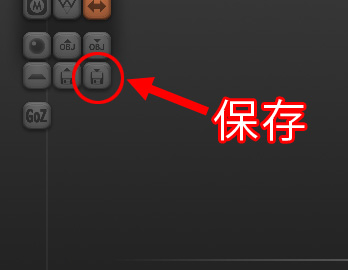
・「ソフトを終了」したい場合は、右上の閉じるボタンです。
警告のミニウィンドウが出るので「OK」を押すと終了できます。図5_2
図5_2
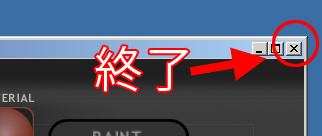
・保存しておいたデータを 「開きたい」 場合は、このボタンです。図5_3
なお、作業中のデータを保存していない場合は、③の様に警告が出ます。
図5_3
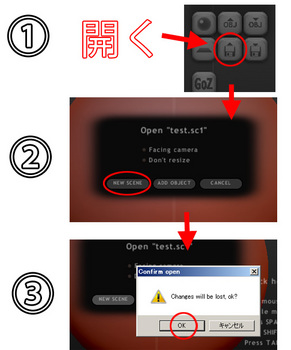
・ショートカットキーはこれ↓
「別名で保存」 → 「ctrl」+「shift」+「s」
「保存」 → 「ctrl」+「s」
「開く」 → 「ctrl」+「o」
6)移動ブラシで、手足を伸ばす
・「移動」ブラシを使って、手足をさらに伸ばします。図6
図6
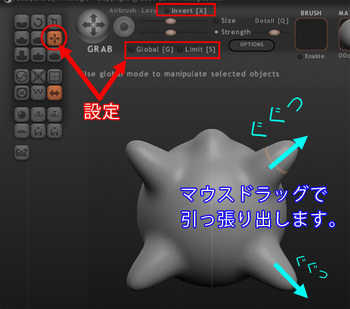
※タコの足のように伸ばす事も出来ます。
その場合は、ブラシの「強さ」を強くすると伸ばしやすいです。図6_2
図6_2
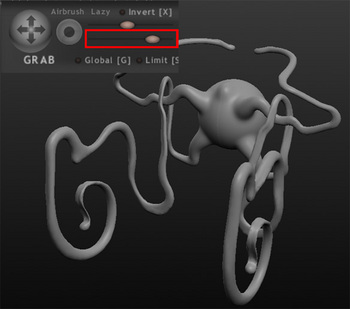
7)膨張ブラシで、顔を作る
・上部分を「膨張」ブラシでこすります。
ぷくーっと膨れて、顔部分が出来ました。図7
図7
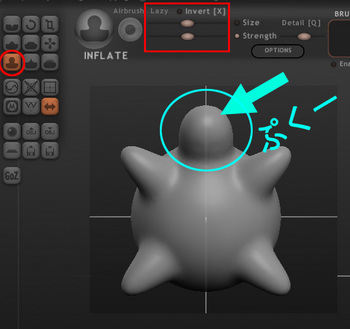
8)側面
・Right(右)ビューで見るとこんな感じです。図8
図8

・右斜め上から見るとこんな感じです。図8_2
図8_2
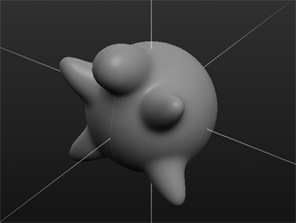
9)質感(マテリアル)
・質感(マテリアル)を変えて作業してみるもの面白いです。図9
図9

・質感の変更は、画面上部にある 「MATERIAL」 アイコンをクリックすると変更できます。図9_2
図9_2
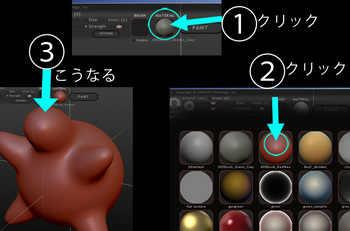
※色々な質感をダウンロードして追加する事も出来ます。
やり方については後で紹介するかもしれません。
10)平らブラシで、お腹を平らにする
・お腹の部分が少し膨らんでいるので、「平ら」ブラシで平らにします。図10
図10
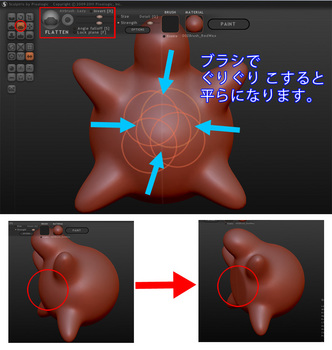
11)溝ブラシで、お腹を彫る
・左上の「溝」ブラシボタンを押して、お腹部分に溝を彫ります。
ブラシの「大きさ」や「強さ」は適当です。図11
図11

12)スムースブラシで、溝をぼかす
・「スムース」ボタンで、溝や、出っ張りをなだらかにする事が出来ます。図12
図12
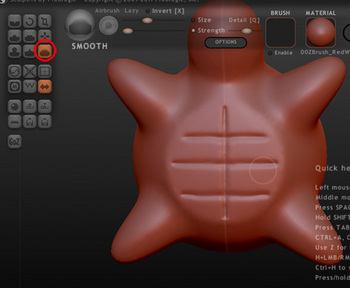
※「スムース」ブラシを強くした場合はこうなります。図12_2
図12_2
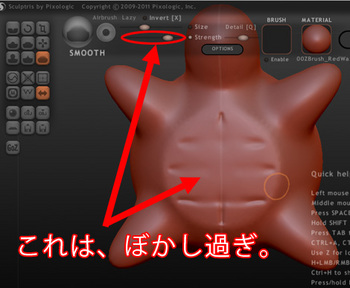
以上、今回はこれで終わりです。
出来るだけ分かりやすく書いたつもりですが、分かりにくかったらすみません。
続きは時間がある時に書くつもりです。
なお、各機能について深く掘り下げて解説していないので、もっと詳しく知りたいと言う方は、
ここのHPから 「日本語ドキュメントPDF」 がダウンロード出来ると思いますので、
そのPDFを読んで頂く事をおすすめします。
次回は多分、回転、マスク、メッシュ密度などを行います。
それでは、また。
-----------------------追記-----------------------
「Sculptris」のその他の使い方について、参考にどうぞ。
↓
Sculptris 使い方 目次
--------------------------------------------------
基本的な使い方を、チュートリアル形式で紹介していきます。
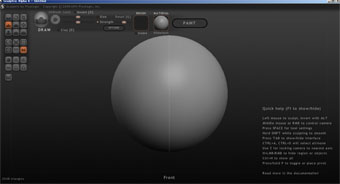
皆さんもソフトを立ち上げて、実際に操作しながら読み進めて頂ければと思います。
ソフトの入手方法はこちらをご覧頂くと分かりやすいです。
では、早速はじめてみましょう。
ちなみに今回は、このカメのようなキャラクターを作りながら説明していきたいと思います。
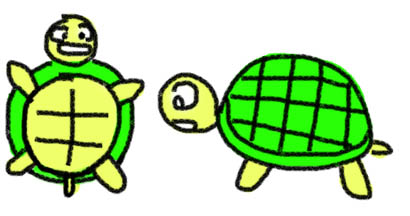
1)ソフト起動
・この様な画面が出てくると思います。図1
図1
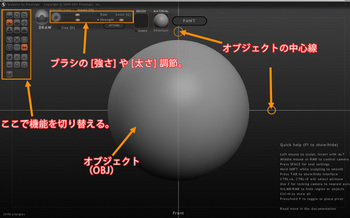
・最初にオブジェクト(OBJ)の「中心線」を出しておくと、上下左右の目安になります。
ショートカットキーはこれです↓
「中心線の 表示 / 非表示」 → キーボードの「p」
※以降、オブジェクトは 「OBJ」 と呼ぶ事にします。
2)ビュー空間(画面)の操作
まずは、ビュー空間の操作を覚えましょう。
・「ビュー回転」 → マウス「左ボタン」 + マウス「ドラッグ」
・「ビュー移動」 → マウス「左ボタン」 + 「alt」キー + マウス「ドラッグ」
・「ビュー拡縮」 → マウス「中ホイール」
・ビューを、front(前)や top(上)などに キッチリ と合わせたい時は、
「ビュースナップ」 → マウス「左ボタン」 + 「shift」キー図2
図2

3)ブラシについて
・このソフトでモデリングをする時は、「ブラシ」と呼ばれるものを使います。図3
マウスを動かすとブラシが動きます。
マウスの左ボタンを押しながら、OBJをドラッグすると、OBJが膨らんだりへこんだりします。
・ブラシには「大きさ」や「強さ」や、さまざまな「種類」があります。
これらのブラシを駆使して、色々な形をモデリングしていきます。
図3

※ちなみに ブラシサイズ は、スライダーを左右に調節しなくても、
ビュー空間を拡大したり縮小する事により、OBJに対しての「ブラシサイズ」は変化します。図3_2
図3_2
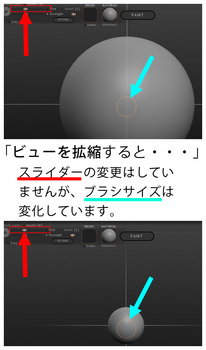
以上、画面操作とブラシについて簡単に説明しましたが、大体概要は分かってもらえたでしょうか?
ブラシ種類については、キャラクター作成を通じて徐々に説明をしていこうと思います。
それでは、以下キャラクター作成に入ります!
4)丸ブラシで顔と手足を作る
・まず、ビューを、front(前)にスナップします。
そして「丸」ブラシを使って、OBJ に顔と手足の部分を少しだけ作ります。
・「Detail」は、今回なにも変更しませんので、最後までこのまま(中間辺り)で大丈夫です。図4
図4
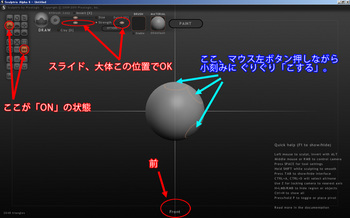
・ブラシ操作を取り消したい時はこれ↓
「戻る(最大11回まで)」 → 「ctrl」+「z」
・初期設定では「ミラー」機能が「ON」になっていると思うので、
自動で左右が同じになります。図4_2図4_3
図4_2

図4_3
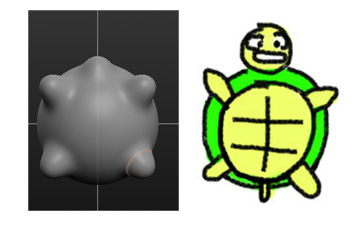
5)保存
・一旦 「保存」したい場合には、このボタンを押します。図5
図5
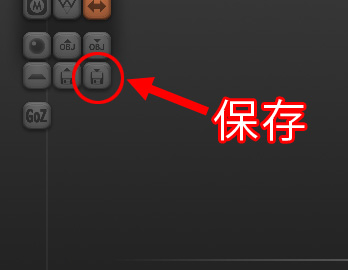
・「ソフトを終了」したい場合は、右上の閉じるボタンです。
警告のミニウィンドウが出るので「OK」を押すと終了できます。図5_2
図5_2
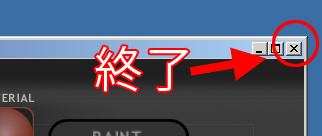
・保存しておいたデータを 「開きたい」 場合は、このボタンです。図5_3
なお、作業中のデータを保存していない場合は、③の様に警告が出ます。
図5_3
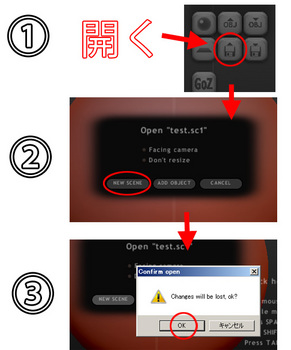
・ショートカットキーはこれ↓
「別名で保存」 → 「ctrl」+「shift」+「s」
「保存」 → 「ctrl」+「s」
「開く」 → 「ctrl」+「o」
6)移動ブラシで、手足を伸ばす
・「移動」ブラシを使って、手足をさらに伸ばします。図6
図6
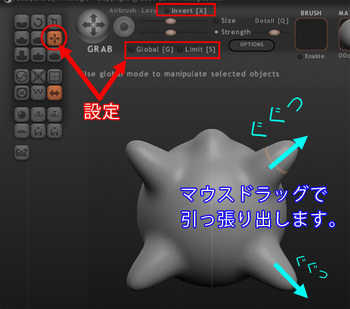
※タコの足のように伸ばす事も出来ます。
その場合は、ブラシの「強さ」を強くすると伸ばしやすいです。図6_2
図6_2
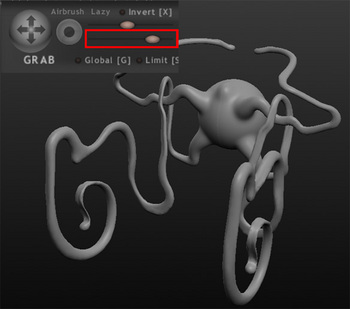
7)膨張ブラシで、顔を作る
・上部分を「膨張」ブラシでこすります。
ぷくーっと膨れて、顔部分が出来ました。図7
図7
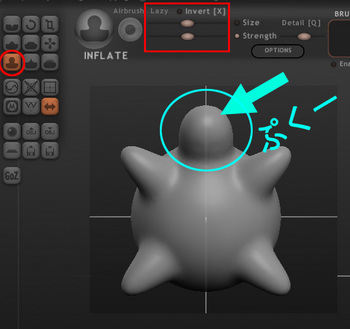
8)側面
・Right(右)ビューで見るとこんな感じです。図8
図8

・右斜め上から見るとこんな感じです。図8_2
図8_2
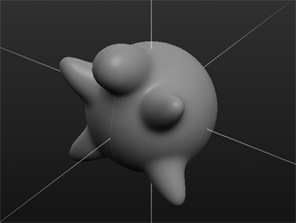
9)質感(マテリアル)
・質感(マテリアル)を変えて作業してみるもの面白いです。図9
図9

・質感の変更は、画面上部にある 「MATERIAL」 アイコンをクリックすると変更できます。図9_2
図9_2
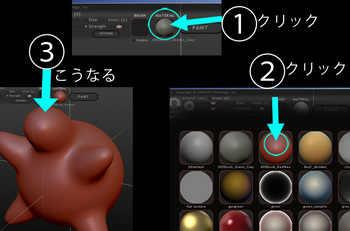
※色々な質感をダウンロードして追加する事も出来ます。
やり方については後で紹介するかもしれません。
10)平らブラシで、お腹を平らにする
・お腹の部分が少し膨らんでいるので、「平ら」ブラシで平らにします。図10
図10
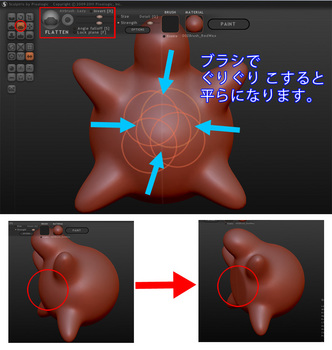
11)溝ブラシで、お腹を彫る
・左上の「溝」ブラシボタンを押して、お腹部分に溝を彫ります。
ブラシの「大きさ」や「強さ」は適当です。図11
図11

12)スムースブラシで、溝をぼかす
・「スムース」ボタンで、溝や、出っ張りをなだらかにする事が出来ます。図12
図12
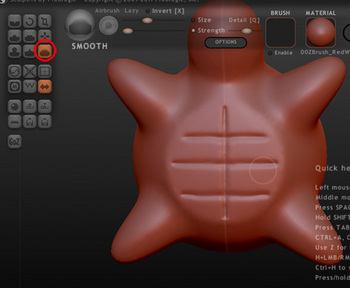
※「スムース」ブラシを強くした場合はこうなります。図12_2
図12_2
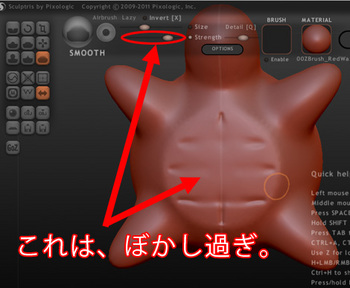
以上、今回はこれで終わりです。
出来るだけ分かりやすく書いたつもりですが、分かりにくかったらすみません。
続きは時間がある時に書くつもりです。
なお、各機能について深く掘り下げて解説していないので、もっと詳しく知りたいと言う方は、
ここのHPから 「日本語ドキュメントPDF」 がダウンロード出来ると思いますので、
そのPDFを読んで頂く事をおすすめします。
次回は多分、回転、マスク、メッシュ密度などを行います。
それでは、また。
-----------------------追記-----------------------
「Sculptris」のその他の使い方について、参考にどうぞ。
↓
Sculptris 使い方 目次
--------------------------------------------------
モデリングソフト Sculptris インストール方法 [Sculptris 使い方]
「Sculptris(スカルプトリス)」 という無料モデリングソフトのインストール方法を紹介します。
ちなみに、ソフト入手方法はここに記載してあります。
以下、インストール方法です。
特に迷う部分はありませんでしたが、下に画像も掲載しておきました。
私はWindows7にインストールしましたが、WindowsXPでも同じ感じだと思います。
Macの方は持っていないので分かりません。
それではまず、ダウンロードした圧縮ファイルを解凍ソフトで解凍します。
「Sculptris Alpha 6.exe」 というデータが現れるので、これをダブルクリックします。
そして↓
1)
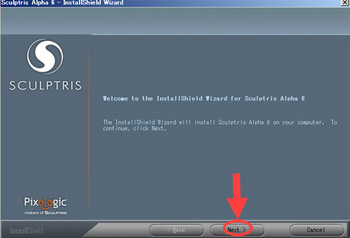
2)
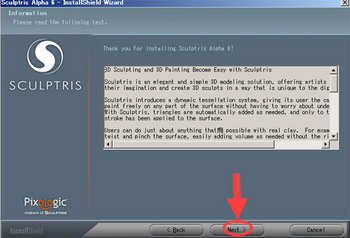
3)
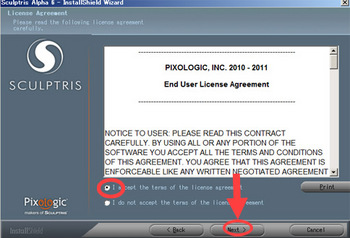
4)
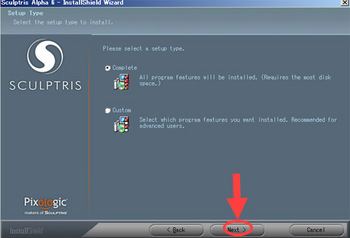
5)
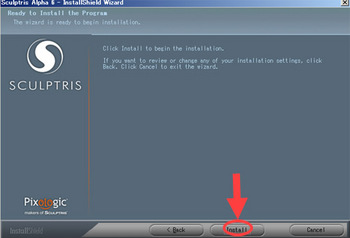
6)
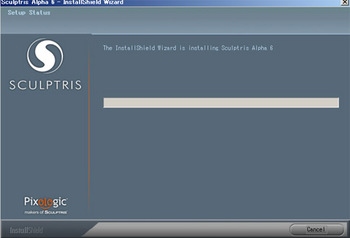
7)
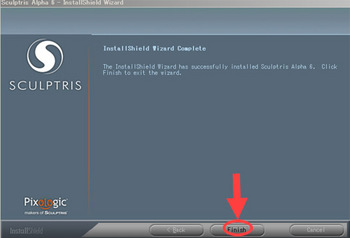
以上です。
今度時間があったら、使い方を簡単に説明していきたいと思っています。
ちなみに、ソフト入手方法はここに記載してあります。
以下、インストール方法です。
特に迷う部分はありませんでしたが、下に画像も掲載しておきました。
私はWindows7にインストールしましたが、WindowsXPでも同じ感じだと思います。
Macの方は持っていないので分かりません。
それではまず、ダウンロードした圧縮ファイルを解凍ソフトで解凍します。
「Sculptris Alpha 6.exe」 というデータが現れるので、これをダブルクリックします。
そして↓
1)
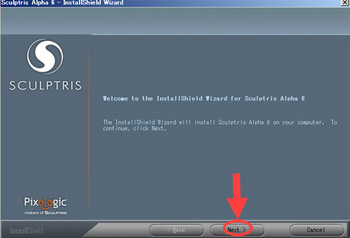
2)
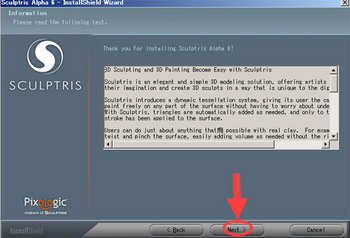
3)
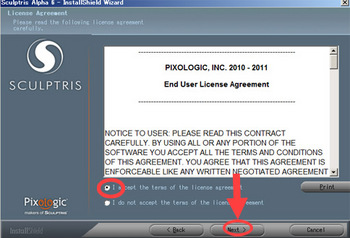
4)
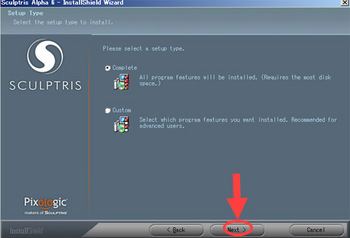
5)
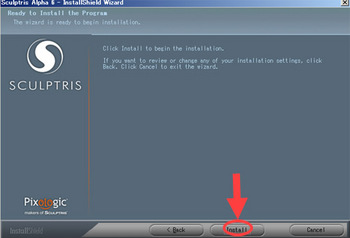
6)
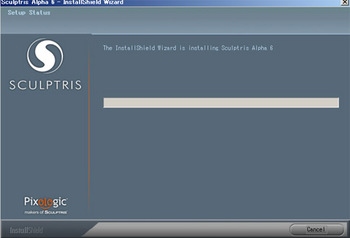
7)
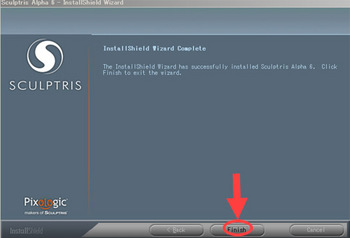
以上です。
今度時間があったら、使い方を簡単に説明していきたいと思っています。
おすすめ モデリングソフト Sculptris [Sculptris 使い方]
初心者でも手軽に使えるモデリングソフトを見つけたので、紹介したいと思います。
そのソフトは 「Sculptris(スカルプトリス)」 というソフトです。

このような方にとても最適なソフトだと思いますので、ぜひ使って見て下さい。
↓
-----------------------------------------------------------
・自分の考えた 「キャラクター」 を3DCGで作りたい。
・お金をかけたくない(無料のソフトが使いたい)。
・今まで使ってきた無料のモデリングソフト(メタセコイヤなど)は、とても使いにくかった。
-----------------------------------------------------------
このSculptrisは今のところ英語版しかありません。
しかしながら、扱いやすさ(とっつきやすさ)では他のソフトよりも上回っています。
例えば、日本語版の 「3dsMax」 や 「Maya」 (30日間試用版)を使って見て下さい。
モデリングに関して、扱いやすさが歴然に違うと感じるのではないでしょうか。
また、無料のモデリングソフト 「メタセコイヤ」 と比べても、
Sculptrisの方が使いやすいし、面白いと感じる人が多い気がします。
※もちろん「慣れ」や「目的」などによって感じ方は違ってくると思いますので、
パソコン容量に余裕のある方は、色々なソフトと使い比べてみる事をお勧めします。
このホームページから、「ソフト」と、使い方についての「PDF」が無料ダウンロードできます。
ちなみに、このホームページは日本語でとても分かりやすいです。
↓
http://oakcorp.net/zbrush/sculptris/index.php
ダウンロード時のデータサイズは結構軽くて「19MB」ぐらいでした。
以下にダウンロード手順も載せましたので、参考にして見て下さい。
↓
1)上記ホームページから 「ダウンロード(無料)」 をクリック
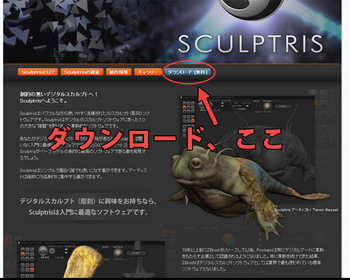
2)WindowaかMACを選択
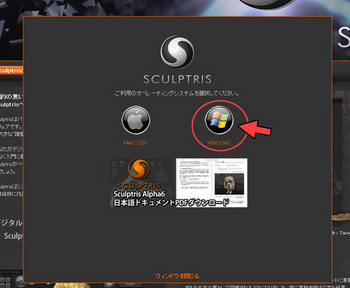
3)名前(半角アルファベット)、Eメール(無料メールでもokだと思います)、使用目的を簡単に記入、「送信」をクリック
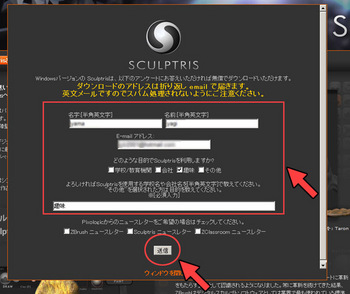
4)ウィンドウを閉じます
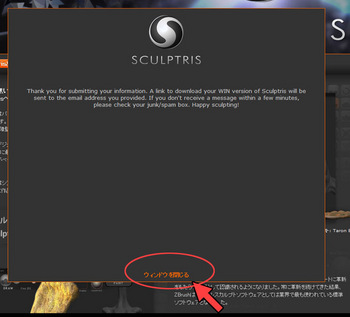
5)直ぐにEメールが届くので、その中のダウンロードボタンを押すとダウンロードが始まります。
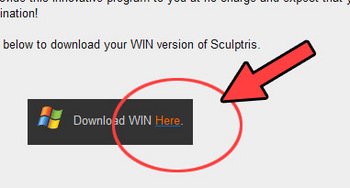
以上です。
インストール方法や使い方などについては、後で書きます。
ユーチューブにて、Sculptris を使ったモデリングムービーがありましたので、時間のある方はチェックして見て下さい。
そのソフトは 「Sculptris(スカルプトリス)」 というソフトです。

このような方にとても最適なソフトだと思いますので、ぜひ使って見て下さい。
↓
-----------------------------------------------------------
・自分の考えた 「キャラクター」 を3DCGで作りたい。
・お金をかけたくない(無料のソフトが使いたい)。
・今まで使ってきた無料のモデリングソフト(メタセコイヤなど)は、とても使いにくかった。
-----------------------------------------------------------
このSculptrisは今のところ英語版しかありません。
しかしながら、扱いやすさ(とっつきやすさ)では他のソフトよりも上回っています。
例えば、日本語版の 「3dsMax」 や 「Maya」 (30日間試用版)を使って見て下さい。
モデリングに関して、扱いやすさが歴然に違うと感じるのではないでしょうか。
また、無料のモデリングソフト 「メタセコイヤ」 と比べても、
Sculptrisの方が使いやすいし、面白いと感じる人が多い気がします。
※もちろん「慣れ」や「目的」などによって感じ方は違ってくると思いますので、
パソコン容量に余裕のある方は、色々なソフトと使い比べてみる事をお勧めします。
このホームページから、「ソフト」と、使い方についての「PDF」が無料ダウンロードできます。
ちなみに、このホームページは日本語でとても分かりやすいです。
↓
http://oakcorp.net/zbrush/sculptris/index.php
ダウンロード時のデータサイズは結構軽くて「19MB」ぐらいでした。
以下にダウンロード手順も載せましたので、参考にして見て下さい。
↓
1)上記ホームページから 「ダウンロード(無料)」 をクリック
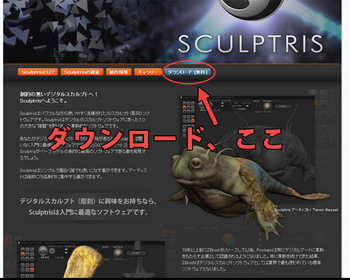
2)WindowaかMACを選択
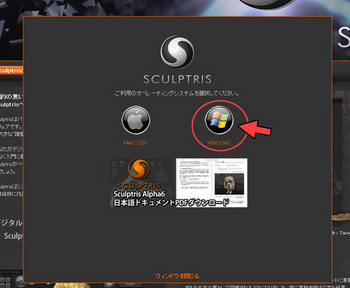
3)名前(半角アルファベット)、Eメール(無料メールでもokだと思います)、使用目的を簡単に記入、「送信」をクリック
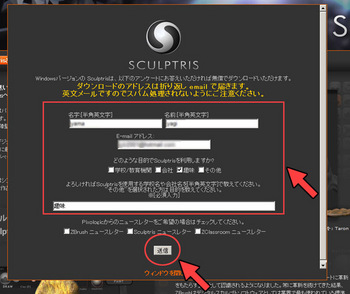
4)ウィンドウを閉じます
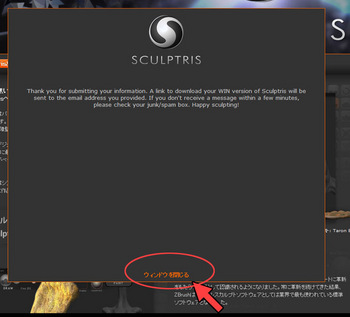
5)直ぐにEメールが届くので、その中のダウンロードボタンを押すとダウンロードが始まります。
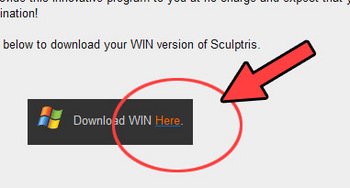
以上です。
インストール方法や使い方などについては、後で書きます。
ユーチューブにて、Sculptris を使ったモデリングムービーがありましたので、時間のある方はチェックして見て下さい。
おすすめ3DCGソフト [お勧め 3DCGソフト]
・Metasequoia(メタセコイア)
http://www.metaseq.net/metaseq/index.html
無料で使えるモデリング機能に特化したソフトです。日本語のソフトウェアでとても使いやすいです。
Webで色々な人が解説してくれているので直ぐに扱えるようになります。
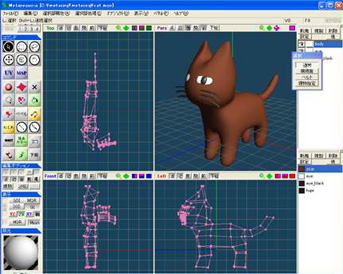
・MikuMikuDance(ミクミクダンス)
http://www6.atwiki.jp/vpvpwiki/pages/187.html
アニメーション機能に特化したちょっと変わったソフト。無料です。
このソフトで作ったアニメーションが動画サイトに沢山UPされるという現象もおこってます。
Webや本などで情報が沢山あるので、初心者が手軽にアニメーションを楽しむには良いと思います。
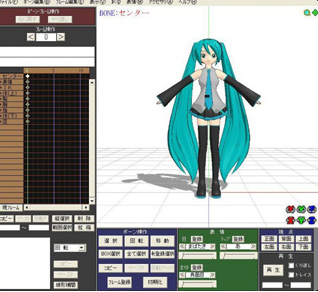
・Blender(ブレンダー)
http://blender.jp/
3DCGアニメーションを作成するための統合環境アプリケーションです。
無料でありながら、Mayaや3dsMaxのようなハイエンド商用ソフトにも負けない機能を持ちます。
ゆえに世界中のユーザに広く利用されています。
正式には英語版ですが、日本語化も出来るようです。「Blender 日本語化」で検索すると情報が出てきます。
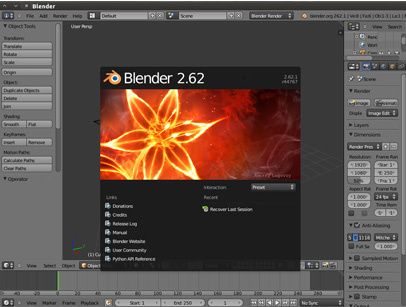
・Maya(マヤ)
http://www.autodesk.co.jp/adsk/servlet/pc/index?id=14515239&siteID=1169823
3DCGアニメーションを作成するための統合環境アプリケーションです。
ハリウッドをはじめとする映像現場で使われているプロ仕様のハイエンドソフト。
高価ですが、上記URLから「30日間無料お試し版(日本語)」がダウンロード出来ます。
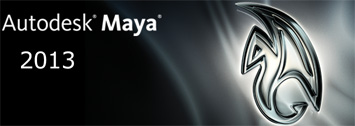
3dsMax(マックス)
http://www.autodesk.co.jp/adsk/servlet/pc/index?id=14489140&siteID=1169823
3DCGアニメーションを作成するための統合環境アプリケーションです。
これもハリウッドをはじめとする映像現場で使われているプロ仕様のハイエンドソフト。
高価ですが、上記URLから「30日間無料お試し版(日本語)」がダウンロード出来ます。
建築系でも広く使われています。

以上です。
また機会がありましたら、他のソフトも紹介して行きたいと思います。
http://www.metaseq.net/metaseq/index.html
無料で使えるモデリング機能に特化したソフトです。日本語のソフトウェアでとても使いやすいです。
Webで色々な人が解説してくれているので直ぐに扱えるようになります。
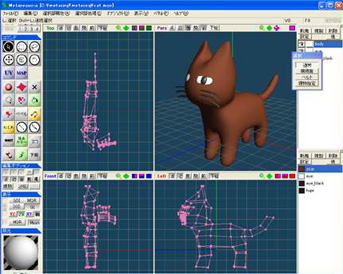
・MikuMikuDance(ミクミクダンス)
http://www6.atwiki.jp/vpvpwiki/pages/187.html
アニメーション機能に特化したちょっと変わったソフト。無料です。
このソフトで作ったアニメーションが動画サイトに沢山UPされるという現象もおこってます。
Webや本などで情報が沢山あるので、初心者が手軽にアニメーションを楽しむには良いと思います。
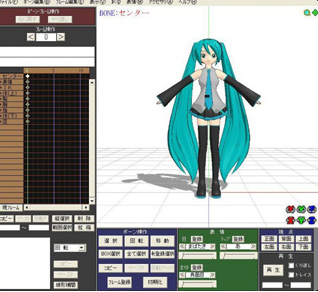
・Blender(ブレンダー)
http://blender.jp/
3DCGアニメーションを作成するための統合環境アプリケーションです。
無料でありながら、Mayaや3dsMaxのようなハイエンド商用ソフトにも負けない機能を持ちます。
ゆえに世界中のユーザに広く利用されています。
正式には英語版ですが、日本語化も出来るようです。「Blender 日本語化」で検索すると情報が出てきます。
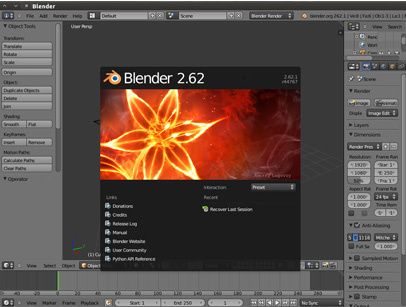
・Maya(マヤ)
http://www.autodesk.co.jp/adsk/servlet/pc/index?id=14515239&siteID=1169823
3DCGアニメーションを作成するための統合環境アプリケーションです。
ハリウッドをはじめとする映像現場で使われているプロ仕様のハイエンドソフト。
高価ですが、上記URLから「30日間無料お試し版(日本語)」がダウンロード出来ます。
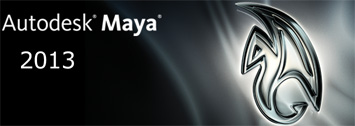
3dsMax(マックス)
http://www.autodesk.co.jp/adsk/servlet/pc/index?id=14489140&siteID=1169823
3DCGアニメーションを作成するための統合環境アプリケーションです。
これもハリウッドをはじめとする映像現場で使われているプロ仕様のハイエンドソフト。
高価ですが、上記URLから「30日間無料お試し版(日本語)」がダウンロード出来ます。
建築系でも広く使われています。

以上です。
また機会がありましたら、他のソフトも紹介して行きたいと思います。
2012-07-02 16:13
3DCGのしごとについて [3DCG の仕事について]
私の主な仕事は「3DCGアニメーション」を作る事です。
「3DCGアニメーション」というものは、ゲームや映画やTVでよく使われています。
皆さんは「CG」という名前で聞いた事があるかもしれませんが、どういう仕事かご存知の方は少ないと思います。
ここではその「3DCGアニメーション」の仕事について、簡単にですが説明をしていきたいと思います。
[1.使う道具について]
「3CDGアニメーション」を作る為には、「パソコン」と「3CDGソフト」を使います。
3CDGソフトは、「Maya」とか「3dsMax」などを使います。無料の3DCGソフトもあります。

[2.人や動物や物などのデータを作る]
コンピューターにインストールした3CDGソフトを使って、ゲームや映画に使うための、人や動物や物などを作ります。
この作業の事を、私たちは「モデリング」と呼んでいます。 出来上がった物は「モデリングデータ」と言います。
※ちなみに下に出て来るモデリングデータは私の友人に作ってもらったデータです。
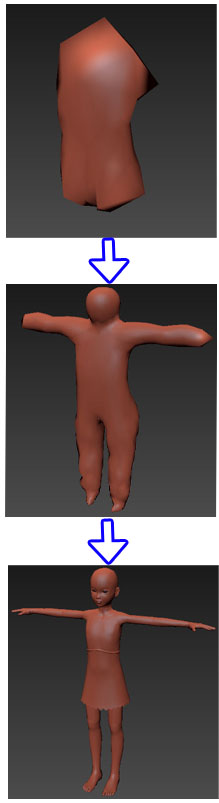
[3.アニメーションの準備]
次に、モデリングデータに動き(アニメーション)を加えます。
しかし、そのままでは動かす事が出来ません。 なので、アニメーションの準備作業を行います。
私たちはこの事を「セットアップ」と呼んでいます。
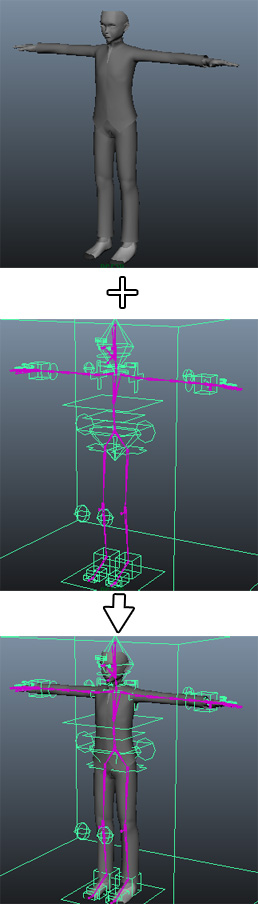
[4.人や動物や物を動かす]
セットアップした後、モデリングデータに動きを付けます。
この作業を「アニメーション」又は「モーション」と呼んでます。
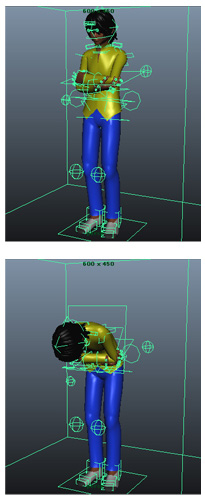
[5.擬似カメラを動かす]
実写撮影の場合は、カメラマンが撮影を行いますが、3DCGの場合は、コンピューターの中の「擬似カメラ」を操作して、アニメーションさせたキャラクターを撮影します。
「カメラ アニメーション」とか「カメラ モーション」とか言います。
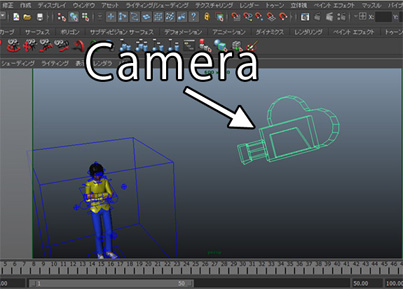
[6.特殊効果を作る]
「エフェクト」という特殊効果を作る場合もあります。
火や煙や雷などを3DCGで作りたい時に、この作業をする事が多いです。
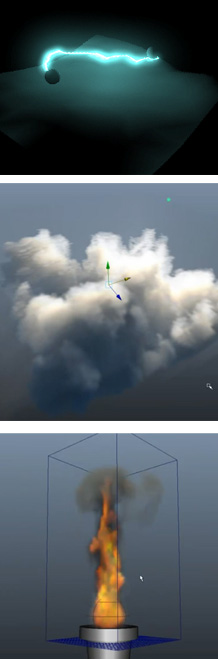
[7.静止画にする]
アニメーションさせたデータを、一枚一枚(1コマ1コマ)静止画で保存します。 これは「レンダリング」という作業です。
この静止画を連続再生すると動画になります。
レンダリングは、映画の「フィルム」を作る事に似ています。

[8.合成したり動画にする]
レンダリングした一枚一枚の静止画を繋げて動画にしたり、その動画にさらに、エフェクトなど合成する作業を「コンポジット」と言います。
それと同時に「編集」作業をする場合もあります。
編集作業では、必要の無い部分の動画を削ったり、動画を並べ替えたり、声優さんの声を入れたり、文字などを入れ込んだりします。
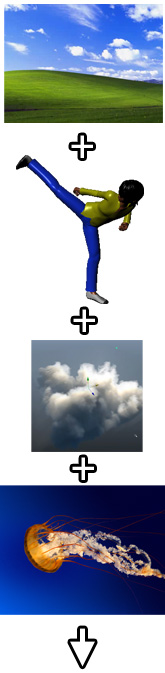

[9.まとめ]
以上です。
まとめるとこんな感じになります。
↓
[1.使う道具について] → 3DCGソフトとコンピューターを使う。
[2.人や動物や物などのデータを作る] → モデリングする。
[3.アニメーションの準備] → セットアップする。
[4.人や動物や物を動かす] → アニメーションをつける。
[5.擬似カメラを動かす] → カメラアニメーションをつける。
[6.特殊効果を作る] → エフェクトアニメーションをつける。
[7.静止画にする] → レンダリングする。
[8.合成したり動画にする] → コンポジットする。
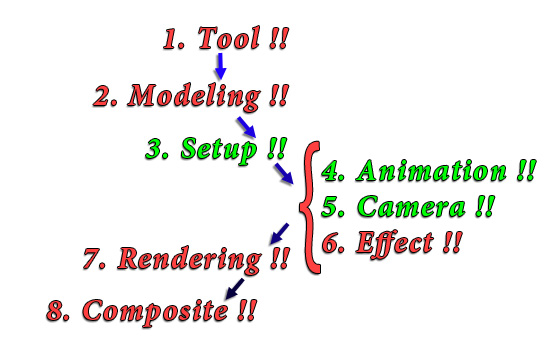
私自身の仕事は、3,4,5の辺りを中心に行っています。
人によっては、これらの作業全部を1人でこなす人もいます。
[10.その他...リテイク]
また、実際の作業はもう少し複雑で、コンポジットして動画チェックした後、モデリングやアニメーション作業からまたやり直しが必要になってくる事も沢山あります。「リテイク」と言います。
大体の仕事では、このリテイクを何回も何回も重ねて、より良い映像作品が出来上がっていきます。
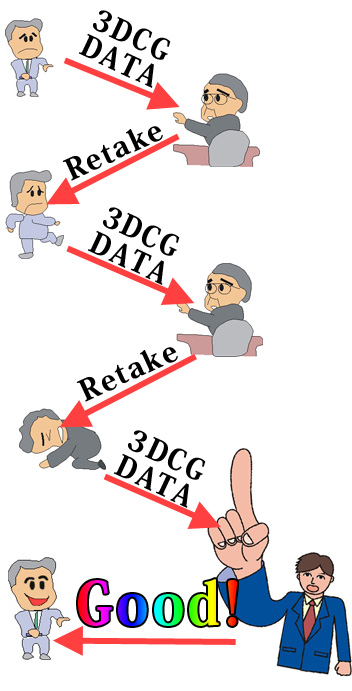
[10.その他...色々な作業]
・ゲームCGの仕事の場合は「レンダリング」する前の3DCGデータを「プログラム」担当に渡す場合が多いです。
・映画CGの仕事の場合は、実写の画像データを使う場合があります。その実写と3DCGを合わせる作業がとても大変です。上には書きませんでしたが、実写と3DCGのカメラ動作をマッチングさせる「マッチムーブ」または「トラッキング」。そして、実写合成には欠かせない「キー抜き」や「マットペイント」。人間のモーション(動き)をリアルに再現するための「モーションキャプチャ」など、ひとつのCG映像を作るために色々な仕事が関わってくる場合が多々あります。
以上です。いかがでしょうか。
3DCGアニメーションの仕事について大体は分かって頂けたでしょうか。
また、機会がありましたらもう少し詳しく書いて行きたいと思っています。
ここまで読んで頂き、ありがとうございます。 それではまた。
「3DCGアニメーション」というものは、ゲームや映画やTVでよく使われています。
皆さんは「CG」という名前で聞いた事があるかもしれませんが、どういう仕事かご存知の方は少ないと思います。
ここではその「3DCGアニメーション」の仕事について、簡単にですが説明をしていきたいと思います。
[1.使う道具について]
「3CDGアニメーション」を作る為には、「パソコン」と「3CDGソフト」を使います。
3CDGソフトは、「Maya」とか「3dsMax」などを使います。無料の3DCGソフトもあります。

[2.人や動物や物などのデータを作る]
コンピューターにインストールした3CDGソフトを使って、ゲームや映画に使うための、人や動物や物などを作ります。
この作業の事を、私たちは「モデリング」と呼んでいます。 出来上がった物は「モデリングデータ」と言います。
※ちなみに下に出て来るモデリングデータは私の友人に作ってもらったデータです。
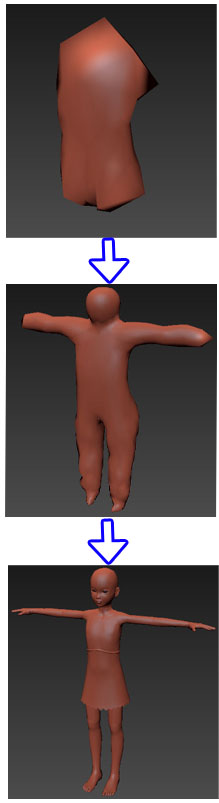
[3.アニメーションの準備]
次に、モデリングデータに動き(アニメーション)を加えます。
しかし、そのままでは動かす事が出来ません。 なので、アニメーションの準備作業を行います。
私たちはこの事を「セットアップ」と呼んでいます。
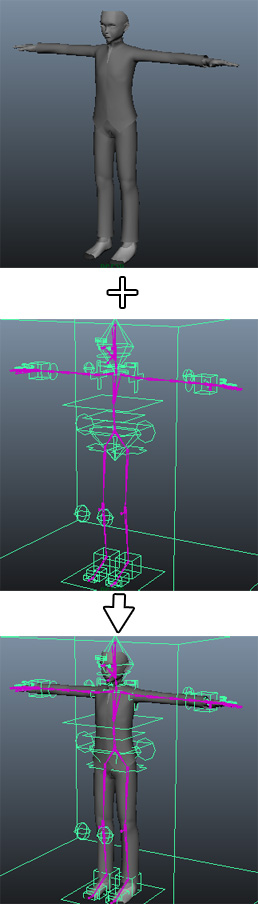
[4.人や動物や物を動かす]
セットアップした後、モデリングデータに動きを付けます。
この作業を「アニメーション」又は「モーション」と呼んでます。
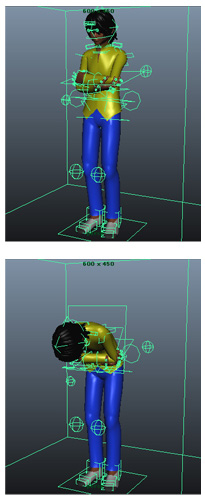
ダウンロードは🎥こちら
ダウンロードは🎥こちら
[5.擬似カメラを動かす]
実写撮影の場合は、カメラマンが撮影を行いますが、3DCGの場合は、コンピューターの中の「擬似カメラ」を操作して、アニメーションさせたキャラクターを撮影します。
「カメラ アニメーション」とか「カメラ モーション」とか言います。
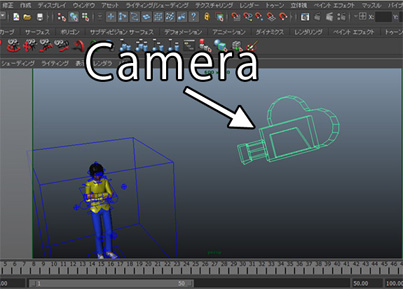
[6.特殊効果を作る]
「エフェクト」という特殊効果を作る場合もあります。
火や煙や雷などを3DCGで作りたい時に、この作業をする事が多いです。
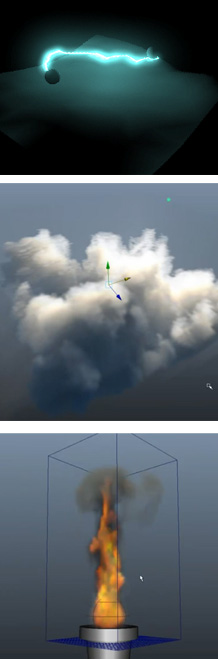
[7.静止画にする]
アニメーションさせたデータを、一枚一枚(1コマ1コマ)静止画で保存します。 これは「レンダリング」という作業です。
この静止画を連続再生すると動画になります。
レンダリングは、映画の「フィルム」を作る事に似ています。

[8.合成したり動画にする]
レンダリングした一枚一枚の静止画を繋げて動画にしたり、その動画にさらに、エフェクトなど合成する作業を「コンポジット」と言います。
それと同時に「編集」作業をする場合もあります。
編集作業では、必要の無い部分の動画を削ったり、動画を並べ替えたり、声優さんの声を入れたり、文字などを入れ込んだりします。
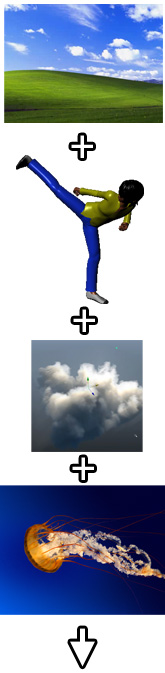

[9.まとめ]
以上です。
まとめるとこんな感じになります。
↓
[1.使う道具について] → 3DCGソフトとコンピューターを使う。
[2.人や動物や物などのデータを作る] → モデリングする。
[3.アニメーションの準備] → セットアップする。
[4.人や動物や物を動かす] → アニメーションをつける。
[5.擬似カメラを動かす] → カメラアニメーションをつける。
[6.特殊効果を作る] → エフェクトアニメーションをつける。
[7.静止画にする] → レンダリングする。
[8.合成したり動画にする] → コンポジットする。
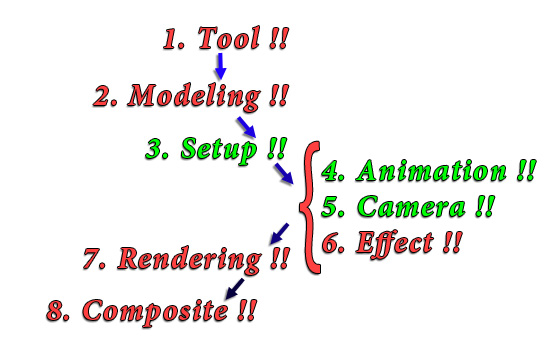
私自身の仕事は、3,4,5の辺りを中心に行っています。
人によっては、これらの作業全部を1人でこなす人もいます。
[10.その他...リテイク]
また、実際の作業はもう少し複雑で、コンポジットして動画チェックした後、モデリングやアニメーション作業からまたやり直しが必要になってくる事も沢山あります。「リテイク」と言います。
大体の仕事では、このリテイクを何回も何回も重ねて、より良い映像作品が出来上がっていきます。
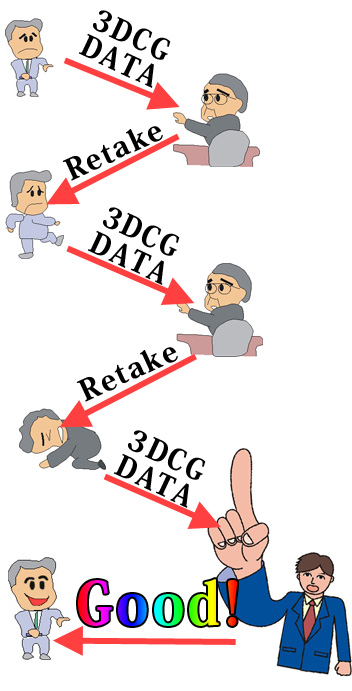
[10.その他...色々な作業]
・ゲームCGの仕事の場合は「レンダリング」する前の3DCGデータを「プログラム」担当に渡す場合が多いです。
・映画CGの仕事の場合は、実写の画像データを使う場合があります。その実写と3DCGを合わせる作業がとても大変です。上には書きませんでしたが、実写と3DCGのカメラ動作をマッチングさせる「マッチムーブ」または「トラッキング」。そして、実写合成には欠かせない「キー抜き」や「マットペイント」。人間のモーション(動き)をリアルに再現するための「モーションキャプチャ」など、ひとつのCG映像を作るために色々な仕事が関わってくる場合が多々あります。
以上です。いかがでしょうか。
3DCGアニメーションの仕事について大体は分かって頂けたでしょうか。
また、機会がありましたらもう少し詳しく書いて行きたいと思っています。
ここまで読んで頂き、ありがとうございます。 それではまた。



