モデリングソフト Sculptris 使い方 1 [Sculptris 使い方]
ここでは「Sculptris (スカルプトリス)」のモデリングを気軽に楽しんでもらうための
基本的な使い方を、チュートリアル形式で紹介していきます。
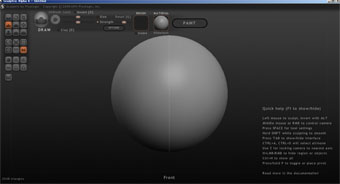
皆さんもソフトを立ち上げて、実際に操作しながら読み進めて頂ければと思います。
ソフトの入手方法はこちらをご覧頂くと分かりやすいです。
では、早速はじめてみましょう。
ちなみに今回は、このカメのようなキャラクターを作りながら説明していきたいと思います。
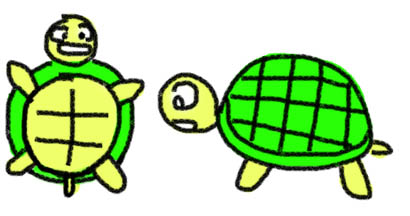
1)ソフト起動
・この様な画面が出てくると思います。図1
図1
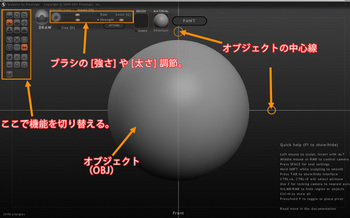
・最初にオブジェクト(OBJ)の「中心線」を出しておくと、上下左右の目安になります。
ショートカットキーはこれです↓
「中心線の 表示 / 非表示」 → キーボードの「p」
※以降、オブジェクトは 「OBJ」 と呼ぶ事にします。
2)ビュー空間(画面)の操作
まずは、ビュー空間の操作を覚えましょう。
・「ビュー回転」 → マウス「左ボタン」 + マウス「ドラッグ」
・「ビュー移動」 → マウス「左ボタン」 + 「alt」キー + マウス「ドラッグ」
・「ビュー拡縮」 → マウス「中ホイール」
・ビューを、front(前)や top(上)などに キッチリ と合わせたい時は、
「ビュースナップ」 → マウス「左ボタン」 + 「shift」キー図2
図2

3)ブラシについて
・このソフトでモデリングをする時は、「ブラシ」と呼ばれるものを使います。図3
マウスを動かすとブラシが動きます。
マウスの左ボタンを押しながら、OBJをドラッグすると、OBJが膨らんだりへこんだりします。
・ブラシには「大きさ」や「強さ」や、さまざまな「種類」があります。
これらのブラシを駆使して、色々な形をモデリングしていきます。
図3

※ちなみに ブラシサイズ は、スライダーを左右に調節しなくても、
ビュー空間を拡大したり縮小する事により、OBJに対しての「ブラシサイズ」は変化します。図3_2
図3_2
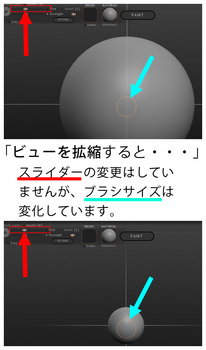
以上、画面操作とブラシについて簡単に説明しましたが、大体概要は分かってもらえたでしょうか?
ブラシ種類については、キャラクター作成を通じて徐々に説明をしていこうと思います。
それでは、以下キャラクター作成に入ります!
4)丸ブラシで顔と手足を作る
・まず、ビューを、front(前)にスナップします。
そして「丸」ブラシを使って、OBJ に顔と手足の部分を少しだけ作ります。
・「Detail」は、今回なにも変更しませんので、最後までこのまま(中間辺り)で大丈夫です。図4
図4
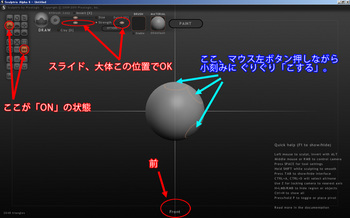
・ブラシ操作を取り消したい時はこれ↓
「戻る(最大11回まで)」 → 「ctrl」+「z」
・初期設定では「ミラー」機能が「ON」になっていると思うので、
自動で左右が同じになります。図4_2図4_3
図4_2

図4_3
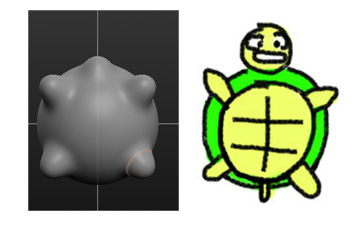
5)保存
・一旦 「保存」したい場合には、このボタンを押します。図5
図5
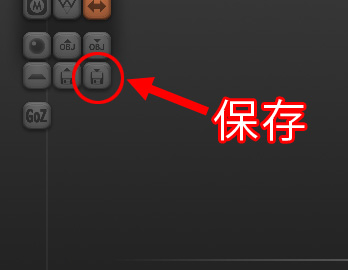
・「ソフトを終了」したい場合は、右上の閉じるボタンです。
警告のミニウィンドウが出るので「OK」を押すと終了できます。図5_2
図5_2
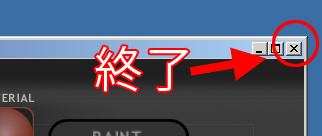
・保存しておいたデータを 「開きたい」 場合は、このボタンです。図5_3
なお、作業中のデータを保存していない場合は、③の様に警告が出ます。
図5_3
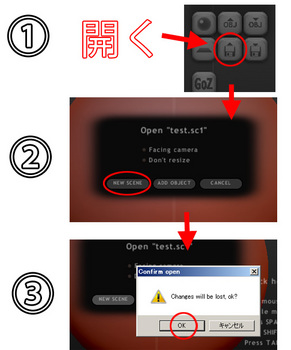
・ショートカットキーはこれ↓
「別名で保存」 → 「ctrl」+「shift」+「s」
「保存」 → 「ctrl」+「s」
「開く」 → 「ctrl」+「o」
6)移動ブラシで、手足を伸ばす
・「移動」ブラシを使って、手足をさらに伸ばします。図6
図6
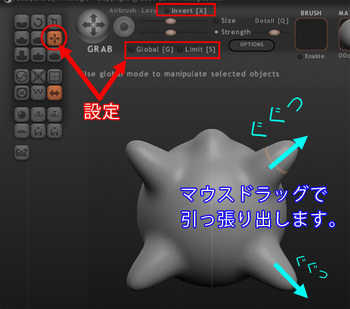
※タコの足のように伸ばす事も出来ます。
その場合は、ブラシの「強さ」を強くすると伸ばしやすいです。図6_2
図6_2
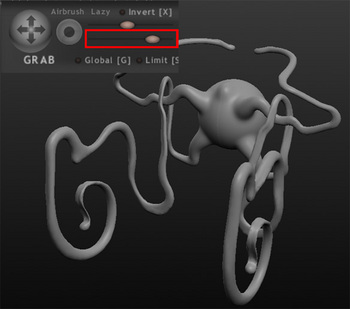
7)膨張ブラシで、顔を作る
・上部分を「膨張」ブラシでこすります。
ぷくーっと膨れて、顔部分が出来ました。図7
図7
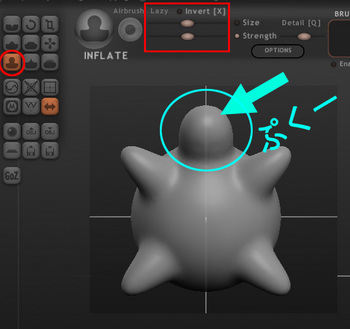
8)側面
・Right(右)ビューで見るとこんな感じです。図8
図8

・右斜め上から見るとこんな感じです。図8_2
図8_2
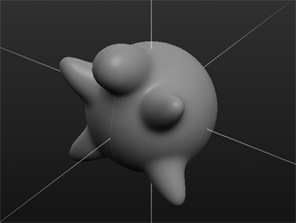
9)質感(マテリアル)
・質感(マテリアル)を変えて作業してみるもの面白いです。図9
図9

・質感の変更は、画面上部にある 「MATERIAL」 アイコンをクリックすると変更できます。図9_2
図9_2
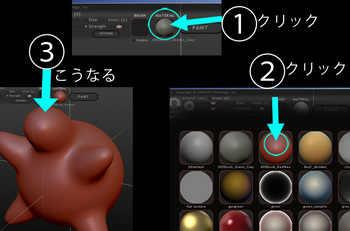
※色々な質感をダウンロードして追加する事も出来ます。
やり方については後で紹介するかもしれません。
10)平らブラシで、お腹を平らにする
・お腹の部分が少し膨らんでいるので、「平ら」ブラシで平らにします。図10
図10
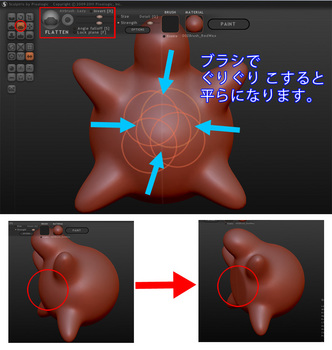
11)溝ブラシで、お腹を彫る
・左上の「溝」ブラシボタンを押して、お腹部分に溝を彫ります。
ブラシの「大きさ」や「強さ」は適当です。図11
図11

12)スムースブラシで、溝をぼかす
・「スムース」ボタンで、溝や、出っ張りをなだらかにする事が出来ます。図12
図12
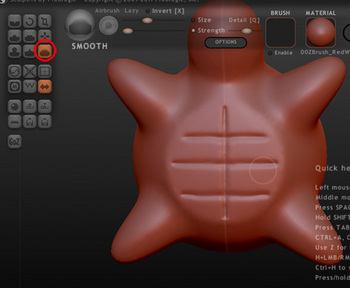
※「スムース」ブラシを強くした場合はこうなります。図12_2
図12_2
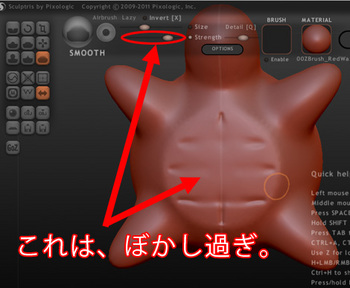
以上、今回はこれで終わりです。
出来るだけ分かりやすく書いたつもりですが、分かりにくかったらすみません。
続きは時間がある時に書くつもりです。
なお、各機能について深く掘り下げて解説していないので、もっと詳しく知りたいと言う方は、
ここのHPから 「日本語ドキュメントPDF」 がダウンロード出来ると思いますので、
そのPDFを読んで頂く事をおすすめします。
次回は多分、回転、マスク、メッシュ密度などを行います。
それでは、また。
-----------------------追記-----------------------
「Sculptris」のその他の使い方について、参考にどうぞ。
↓
Sculptris 使い方 目次
--------------------------------------------------
基本的な使い方を、チュートリアル形式で紹介していきます。
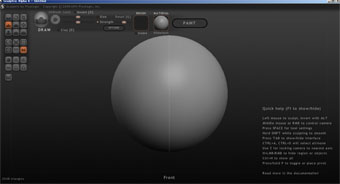
皆さんもソフトを立ち上げて、実際に操作しながら読み進めて頂ければと思います。
ソフトの入手方法はこちらをご覧頂くと分かりやすいです。
では、早速はじめてみましょう。
ちなみに今回は、このカメのようなキャラクターを作りながら説明していきたいと思います。
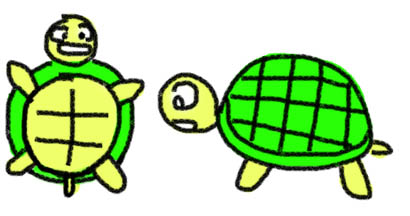
1)ソフト起動
・この様な画面が出てくると思います。図1
図1
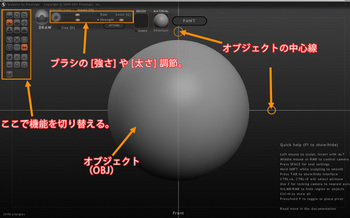
・最初にオブジェクト(OBJ)の「中心線」を出しておくと、上下左右の目安になります。
ショートカットキーはこれです↓
「中心線の 表示 / 非表示」 → キーボードの「p」
※以降、オブジェクトは 「OBJ」 と呼ぶ事にします。
2)ビュー空間(画面)の操作
まずは、ビュー空間の操作を覚えましょう。
・「ビュー回転」 → マウス「左ボタン」 + マウス「ドラッグ」
・「ビュー移動」 → マウス「左ボタン」 + 「alt」キー + マウス「ドラッグ」
・「ビュー拡縮」 → マウス「中ホイール」
・ビューを、front(前)や top(上)などに キッチリ と合わせたい時は、
「ビュースナップ」 → マウス「左ボタン」 + 「shift」キー図2
図2

3)ブラシについて
・このソフトでモデリングをする時は、「ブラシ」と呼ばれるものを使います。図3
マウスを動かすとブラシが動きます。
マウスの左ボタンを押しながら、OBJをドラッグすると、OBJが膨らんだりへこんだりします。
・ブラシには「大きさ」や「強さ」や、さまざまな「種類」があります。
これらのブラシを駆使して、色々な形をモデリングしていきます。
図3

※ちなみに ブラシサイズ は、スライダーを左右に調節しなくても、
ビュー空間を拡大したり縮小する事により、OBJに対しての「ブラシサイズ」は変化します。図3_2
図3_2
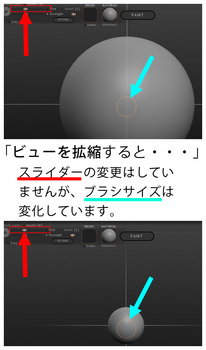
以上、画面操作とブラシについて簡単に説明しましたが、大体概要は分かってもらえたでしょうか?
ブラシ種類については、キャラクター作成を通じて徐々に説明をしていこうと思います。
それでは、以下キャラクター作成に入ります!
4)丸ブラシで顔と手足を作る
・まず、ビューを、front(前)にスナップします。
そして「丸」ブラシを使って、OBJ に顔と手足の部分を少しだけ作ります。
・「Detail」は、今回なにも変更しませんので、最後までこのまま(中間辺り)で大丈夫です。図4
図4
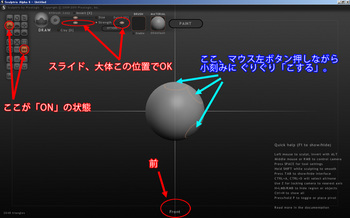
・ブラシ操作を取り消したい時はこれ↓
「戻る(最大11回まで)」 → 「ctrl」+「z」
・初期設定では「ミラー」機能が「ON」になっていると思うので、
自動で左右が同じになります。図4_2図4_3
図4_2

図4_3
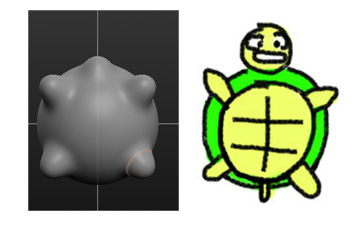
5)保存
・一旦 「保存」したい場合には、このボタンを押します。図5
図5
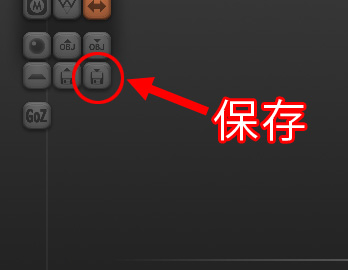
・「ソフトを終了」したい場合は、右上の閉じるボタンです。
警告のミニウィンドウが出るので「OK」を押すと終了できます。図5_2
図5_2
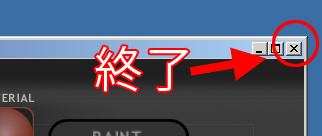
・保存しておいたデータを 「開きたい」 場合は、このボタンです。図5_3
なお、作業中のデータを保存していない場合は、③の様に警告が出ます。
図5_3
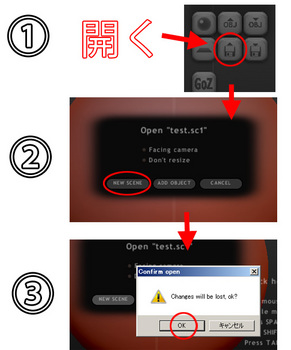
・ショートカットキーはこれ↓
「別名で保存」 → 「ctrl」+「shift」+「s」
「保存」 → 「ctrl」+「s」
「開く」 → 「ctrl」+「o」
6)移動ブラシで、手足を伸ばす
・「移動」ブラシを使って、手足をさらに伸ばします。図6
図6
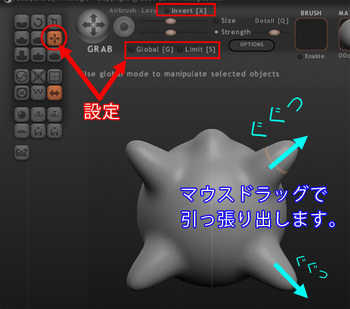
※タコの足のように伸ばす事も出来ます。
その場合は、ブラシの「強さ」を強くすると伸ばしやすいです。図6_2
図6_2
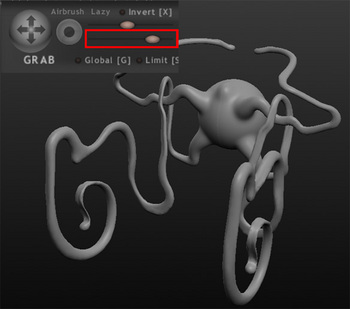
7)膨張ブラシで、顔を作る
・上部分を「膨張」ブラシでこすります。
ぷくーっと膨れて、顔部分が出来ました。図7
図7
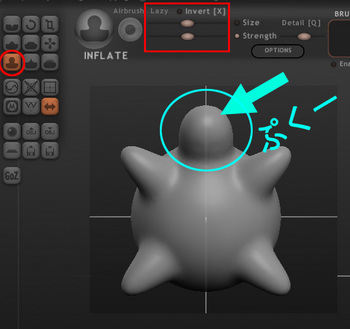
8)側面
・Right(右)ビューで見るとこんな感じです。図8
図8

・右斜め上から見るとこんな感じです。図8_2
図8_2
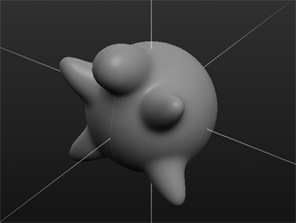
9)質感(マテリアル)
・質感(マテリアル)を変えて作業してみるもの面白いです。図9
図9

・質感の変更は、画面上部にある 「MATERIAL」 アイコンをクリックすると変更できます。図9_2
図9_2
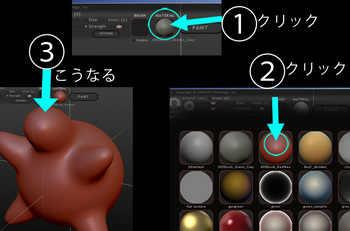
※色々な質感をダウンロードして追加する事も出来ます。
やり方については後で紹介するかもしれません。
10)平らブラシで、お腹を平らにする
・お腹の部分が少し膨らんでいるので、「平ら」ブラシで平らにします。図10
図10
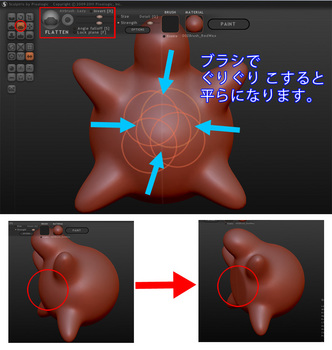
11)溝ブラシで、お腹を彫る
・左上の「溝」ブラシボタンを押して、お腹部分に溝を彫ります。
ブラシの「大きさ」や「強さ」は適当です。図11
図11

12)スムースブラシで、溝をぼかす
・「スムース」ボタンで、溝や、出っ張りをなだらかにする事が出来ます。図12
図12
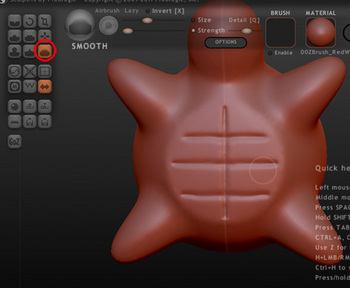
※「スムース」ブラシを強くした場合はこうなります。図12_2
図12_2
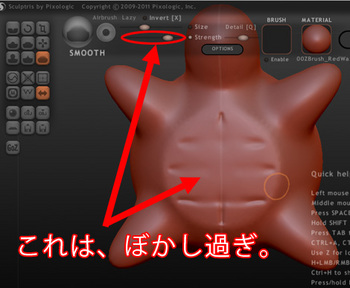
以上、今回はこれで終わりです。
出来るだけ分かりやすく書いたつもりですが、分かりにくかったらすみません。
続きは時間がある時に書くつもりです。
なお、各機能について深く掘り下げて解説していないので、もっと詳しく知りたいと言う方は、
ここのHPから 「日本語ドキュメントPDF」 がダウンロード出来ると思いますので、
そのPDFを読んで頂く事をおすすめします。
次回は多分、回転、マスク、メッシュ密度などを行います。
それでは、また。
-----------------------追記-----------------------
「Sculptris」のその他の使い方について、参考にどうぞ。
↓
Sculptris 使い方 目次
--------------------------------------------------



