他のソフトで引き続きモデリングする時は、 [Sculptris 使い方]
1.モデリングデータを移す。
他のソフトで引き続きモデリングする時は「OBJ」形式で保存します。
そのOBJファイルを、他のソフトで開きます。
結構簡単に出来てしまいます。
OBJ形式のファイルは、大体の3DCGソフトで開くことが出来ます。
ただ、場合によっては正常に読み込めなかったり、色々と問題が出る事があります。
大体は、双方(インポートやエクスポート)の設定によって解決する場合が多いですが、
それぞれのソフトの仕様により直らない場合も多いです。
このようなエラーに関してはあまり詳しくないので、今回その事については説明を省きたいと思います。
いずれ機会がありましたら書くかも知れませんので、期待しないでお待ちいただければと思います。
01
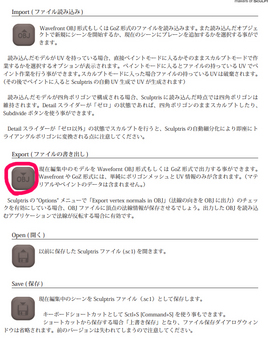
02
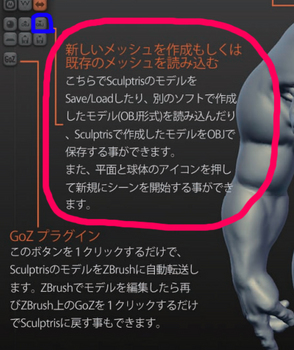
2.ペイントデータを移す。
ペイントモードで書いた絵柄や模様なども、他のソフトで確認することが出来ます。
下のような手順で出来ると思います。
↓
1、ペイントモードでモデリングしたデータにペイントする。
2、「show advanced tools」 をオンにする。
3、ボタンが何個か出てくるので、その中の「SAVE TEXMAP」を押す。
4、保存先を選んで保存する。
5、OBJデータも保存する。
6、他のソフトを開く。
7、そのソフトでOBJを開く。
8、そのOBJデータに先ほど保存したテクスチャを貼り付ける。
以上です。
以下に補足を少し足しました。
↓
------------------------------------------------------
1、ペイントモードでモデリングしたデータにペイントする。
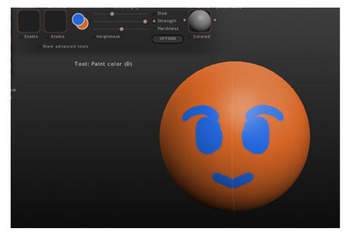
------------------------------------------------------
2、「show advanced tools」 をオンにする。
------------------------------------------------------
3、ボタンが何個か出てくるので、その中の「SAVE TEXMAP」を押す。
※これはペイントモードで書いた、ペイントデータを保存するボタンです。
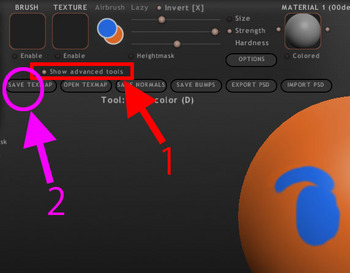
------------------------------------------------------
4、保存先を選んで保存する。
※保存したデータは、画像データになってると思います。
一見すると訳の分からない画像のように見えますが、コンピューターが独自の処理を行っているので
特に気にする必要はありません。
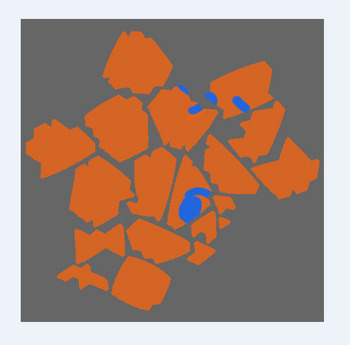
------------------------------------------------------
5、OBJデータも保存する。
------------------------------------------------------
6、他のソフトを開く。
※OBJデータが開けるソフトで開いてください。
------------------------------------------------------
7、そのソフトでOBJを開く。
------------------------------------------------------
8、そのOBJデータに先ほど保存したテクスチャを貼り付ける。
※テクスチャを貼るやり方は、ソフトによって違います。
テクスチャを貼る場合、UVを作る作業も通常は行いますが、
今回はUVを改めて作る必要はありません。
なぜなら、スカルプトリスでOBJデータを保存した時に、
一緒にUV情報も自動保存出来ているからです。
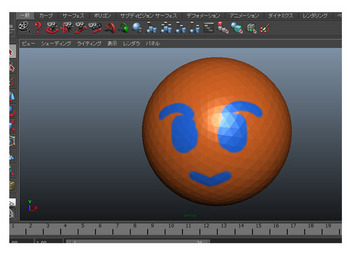
------------------------------------------------------
以上です。
また何か思いついたら書き込みますので、ちょくちょくのぞいてみて下さい。
よろしくお願いいたします。
他のソフトで引き続きモデリングする時は「OBJ」形式で保存します。
そのOBJファイルを、他のソフトで開きます。
結構簡単に出来てしまいます。
OBJ形式のファイルは、大体の3DCGソフトで開くことが出来ます。
ただ、場合によっては正常に読み込めなかったり、色々と問題が出る事があります。
大体は、双方(インポートやエクスポート)の設定によって解決する場合が多いですが、
それぞれのソフトの仕様により直らない場合も多いです。
このようなエラーに関してはあまり詳しくないので、今回その事については説明を省きたいと思います。
いずれ機会がありましたら書くかも知れませんので、期待しないでお待ちいただければと思います。
01
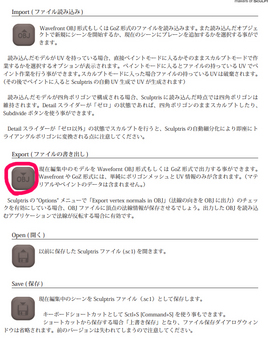
02
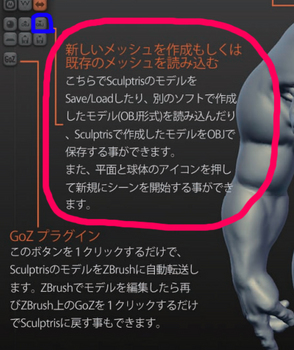
2.ペイントデータを移す。
ペイントモードで書いた絵柄や模様なども、他のソフトで確認することが出来ます。
下のような手順で出来ると思います。
↓
1、ペイントモードでモデリングしたデータにペイントする。
2、「show advanced tools」 をオンにする。
3、ボタンが何個か出てくるので、その中の「SAVE TEXMAP」を押す。
4、保存先を選んで保存する。
5、OBJデータも保存する。
6、他のソフトを開く。
7、そのソフトでOBJを開く。
8、そのOBJデータに先ほど保存したテクスチャを貼り付ける。
以上です。
以下に補足を少し足しました。
↓
------------------------------------------------------
1、ペイントモードでモデリングしたデータにペイントする。
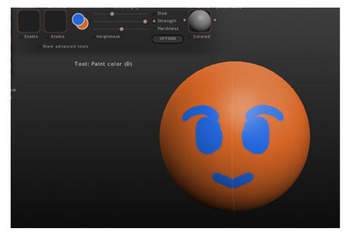
------------------------------------------------------
2、「show advanced tools」 をオンにする。
------------------------------------------------------
3、ボタンが何個か出てくるので、その中の「SAVE TEXMAP」を押す。
※これはペイントモードで書いた、ペイントデータを保存するボタンです。
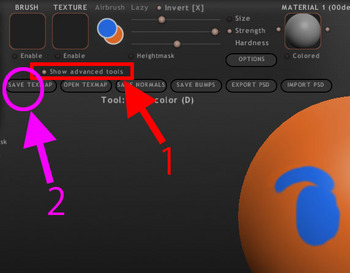
------------------------------------------------------
4、保存先を選んで保存する。
※保存したデータは、画像データになってると思います。
一見すると訳の分からない画像のように見えますが、コンピューターが独自の処理を行っているので
特に気にする必要はありません。
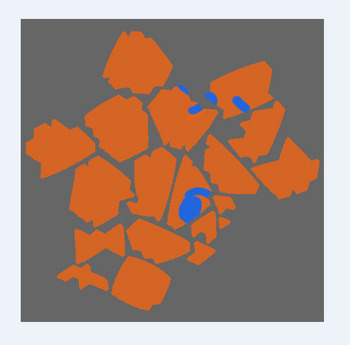
------------------------------------------------------
5、OBJデータも保存する。
------------------------------------------------------
6、他のソフトを開く。
※OBJデータが開けるソフトで開いてください。
------------------------------------------------------
7、そのソフトでOBJを開く。
------------------------------------------------------
8、そのOBJデータに先ほど保存したテクスチャを貼り付ける。
※テクスチャを貼るやり方は、ソフトによって違います。
テクスチャを貼る場合、UVを作る作業も通常は行いますが、
今回はUVを改めて作る必要はありません。
なぜなら、スカルプトリスでOBJデータを保存した時に、
一緒にUV情報も自動保存出来ているからです。
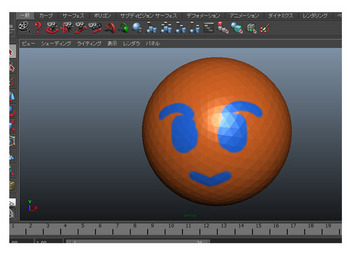
------------------------------------------------------
以上です。
また何か思いついたら書き込みますので、ちょくちょくのぞいてみて下さい。
よろしくお願いいたします。
Sculptris 使い方 オプション設定(ペイントモード) [Sculptris 使い方]
今回は、Sculptris(スカルプトリス) ペイントモードの
オプション設定 について、簡単に説明してみようと思います。
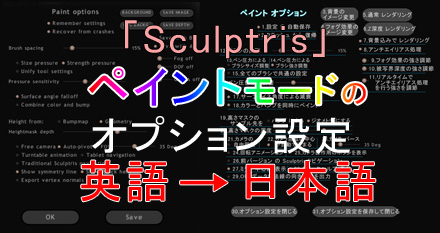
・といっても、モデリングモードのオプション設定とほとんど同じ感じです。
モデリングモードのオプション設定については、ココに記載してあります。
・今回もまた、モデリングモードのオプション設定 と同様に、
英語の部分を日本語にチェンジした画像を掲載しました。図33
図33

※元の英語のオプション設定の図は、このページの下の方に載せてあります。
・ちなみに、上の図33の日本語は直訳ではありません。
オークのHPからダウンロード出来る 「日本語ドキュメント」 を元として、
それを、さらに簡略化して書きました。
オークのHPはココ→http://oakcorp.net/zbrush/sculptris/index.php
私自身が独自に解釈して、日本語に直した部分もあります。
もしも、解釈が間違っていたら・・・すみません。
(解釈が間違っていても特に責任は持てませんので、あらかじめ、ご了承お願いします)
・設定を色々試す事により、ソフトの使い道が広がるかもしれませんので、
これを機会に色々設定をいじってみる事をお勧めします。
・以下に各項目について、若干の補足説明を書きました。
(モデリングモードのオプション設定と、ほとんど同じです)
------------------------------------------------
1、設定を自動保存
ONの場合、
Sculptris を終了しても、変更したオプション設定が「維持」される。
OFFの場合、
Sculptris を終了と同時に、変更したオプション設定は「破棄」されてしまう。
2、クラッシュから復帰
ONの場合、
定期的にシーンを自動保存。
クラッシュ時は最新のバックアップデータから復帰してくれる。
OFFの場合、
定期的にシーンを自動保存しない。
3、背景のイメージ変更
背景の画像を、好きな画像に変更できる。
インストールフォルダの data フォルダ の 「background.png」 がデフォルト。
4、フォグ効果のイメージ変更
フォグ効果で使われている画像を、好きな画像に変更できる。
インストールフォルダの data フォルダ の 「background.png」 がデフォルト。
5、通常 レンダリング
6、Z深度 レンダリング
16bitグレイスケール 画像で保存。
深度マップ(Z buffer)。
7、背景込みでレンダリング
ONの場合、
背景画像込みでレンダリングされる。
OFFの場合、
背景は黒でレンダリングされる。
8、アンチエイリアス処理
ONの場合、
ドット(ギザギザ)が目立たないようにレンダリングされる。
9、フォグ効果の強さ調節
10、被写界深度(ピンボケ効果)の強さ調節
強くすると、レンダリングが長くなってしまうので注意。
11、リアルタイムで、アンチエイリアス処理を行う強さを調節
強くすると、スカルプトの反応が遅くなってしまうので注意。
MacOSX版は提供無し。
12、ブラシの間隔
エアブラシONの時は、この設定無視される。
スカルプトモードのみ。
13、ペン圧力による、「ブラシサイズ」 調整
14、ペン圧力による、「ブラシ強さ」 調整
15、全てのブラシで共通の設定
ONの場合、
すべてのブラシで設定が共通化される。
OFFの場合、
ブラシ毎に設定が違う。
16、ペン圧感度の調整
17、サーフェイス角度による減衰
ONの場合、
視点の向こう側にペイントされるのを防ぐ。
OFFの場合、
視点から見えない部分も、
ブラシ半径内であればペイントされてしまう。
18、カラーとバンプを同時にペイント
ONの場合、
「カラーペイント」と「バンプペイント」が、同時に有効になる。
19、高さマスクのサンプル先
高さマスクを使ってペイントをする時に、
「Bumpmap」がONの場合 → バンプペイント で作った凸凹を考慮する。
「Geometry」がONの場合 → モデリング で作った凸凹を考慮する。
両方がONの場合 → バンプペイント と モデリング で作った両方の凸凹を考慮する。
20、高さマスクの深度
高さマスク効果の強さを調節する。
21、カメラの自由回転
ONの場合、カメラの上下左右の区別が無くなる。
常にマウスドラッグした方向へ回転できるようになる。
オブジェクトの向きを合わせるのが困難になる。
22、カメラ回転の中心が自動で決まる
ONの場合、
カメラ回転の中心が、現在見えている範囲(編集している場所)
を中心に、カメラの少し前方に自動調節される。
OFFの場合、
カメラ回転の中心が、現在見えている範囲(編集している場所)
を考慮しない。
23、カメラ パース
カメラ視野(カメラ焦点距離)を調節。
数値が低い→歪みが小さい。
数値が高い→歪みが大きい。
24、回転アニメーション
ONの場合、
オブジェクトが自動回転する。
このオプションを無効にするまで回転し続ける。
25、カメラ操作用のボタンを表示
ONの場合、
画面左下にカメラ操作用のボタンが表示される。
カメラ操作は、そのボタンで行う事になる。
26、前バージョンのSculptrisナビゲーション
ONの場合、
前バージョンの Sculptris ナビゲーション(操作方法)になる。
27、ミラー中心線 表示
ONの場合、
「ミラー」が有効の時、真ん中に線が表示される。
28、クイックヘルプ 表示
ONの場合、
画面右下に簡単な操作ガイドが表示される。
29、OBJデータに法線の向き情報を出力
ONの場合、
OBJデータをエクスポートする際に、法線情報を加える。
30、オプション設定 を 閉じる
オプション設定ウィンドウを閉じる。
変更したオプション設定は、Sculptris終了と同時に「破棄」されてしまう。
31、オプション設定 を 保存して閉じる
オプション設定ウィンドウを閉じる。
変更したオプション設定は、Sculptris終了しても「維持」される。
------------------------------------------------
以上です。
・下の図33_2は、英語のままのオプション設定の図です。
図33_2
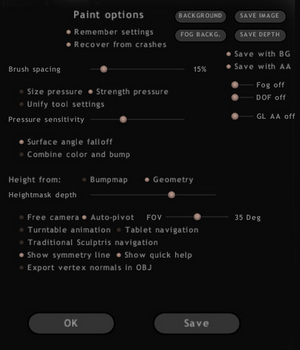
今回は、以上です。
時間があれば、また、スカルプトリスの機能について書く予定です。
オプション設定 について、簡単に説明してみようと思います。
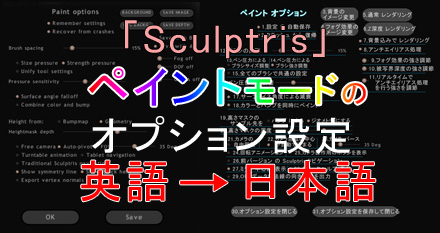
・といっても、モデリングモードのオプション設定とほとんど同じ感じです。
モデリングモードのオプション設定については、ココに記載してあります。
・今回もまた、モデリングモードのオプション設定 と同様に、
英語の部分を日本語にチェンジした画像を掲載しました。図33
図33

※元の英語のオプション設定の図は、このページの下の方に載せてあります。
・ちなみに、上の図33の日本語は直訳ではありません。
オークのHPからダウンロード出来る 「日本語ドキュメント」 を元として、
それを、さらに簡略化して書きました。
オークのHPはココ→http://oakcorp.net/zbrush/sculptris/index.php
私自身が独自に解釈して、日本語に直した部分もあります。
もしも、解釈が間違っていたら・・・すみません。
(解釈が間違っていても特に責任は持てませんので、あらかじめ、ご了承お願いします)
・設定を色々試す事により、ソフトの使い道が広がるかもしれませんので、
これを機会に色々設定をいじってみる事をお勧めします。
・以下に各項目について、若干の補足説明を書きました。
(モデリングモードのオプション設定と、ほとんど同じです)
------------------------------------------------
1、設定を自動保存
ONの場合、
Sculptris を終了しても、変更したオプション設定が「維持」される。
OFFの場合、
Sculptris を終了と同時に、変更したオプション設定は「破棄」されてしまう。
2、クラッシュから復帰
ONの場合、
定期的にシーンを自動保存。
クラッシュ時は最新のバックアップデータから復帰してくれる。
OFFの場合、
定期的にシーンを自動保存しない。
3、背景のイメージ変更
背景の画像を、好きな画像に変更できる。
インストールフォルダの data フォルダ の 「background.png」 がデフォルト。
4、フォグ効果のイメージ変更
フォグ効果で使われている画像を、好きな画像に変更できる。
インストールフォルダの data フォルダ の 「background.png」 がデフォルト。
5、通常 レンダリング
6、Z深度 レンダリング
16bitグレイスケール 画像で保存。
深度マップ(Z buffer)。
7、背景込みでレンダリング
ONの場合、
背景画像込みでレンダリングされる。
OFFの場合、
背景は黒でレンダリングされる。
8、アンチエイリアス処理
ONの場合、
ドット(ギザギザ)が目立たないようにレンダリングされる。
9、フォグ効果の強さ調節
10、被写界深度(ピンボケ効果)の強さ調節
強くすると、レンダリングが長くなってしまうので注意。
11、リアルタイムで、アンチエイリアス処理を行う強さを調節
強くすると、スカルプトの反応が遅くなってしまうので注意。
MacOSX版は提供無し。
12、ブラシの間隔
エアブラシONの時は、この設定無視される。
スカルプトモードのみ。
13、ペン圧力による、「ブラシサイズ」 調整
14、ペン圧力による、「ブラシ強さ」 調整
15、全てのブラシで共通の設定
ONの場合、
すべてのブラシで設定が共通化される。
OFFの場合、
ブラシ毎に設定が違う。
16、ペン圧感度の調整
17、サーフェイス角度による減衰
ONの場合、
視点の向こう側にペイントされるのを防ぐ。
OFFの場合、
視点から見えない部分も、
ブラシ半径内であればペイントされてしまう。
18、カラーとバンプを同時にペイント
ONの場合、
「カラーペイント」と「バンプペイント」が、同時に有効になる。
19、高さマスクのサンプル先
高さマスクを使ってペイントをする時に、
「Bumpmap」がONの場合 → バンプペイント で作った凸凹を考慮する。
「Geometry」がONの場合 → モデリング で作った凸凹を考慮する。
両方がONの場合 → バンプペイント と モデリング で作った両方の凸凹を考慮する。
20、高さマスクの深度
高さマスク効果の強さを調節する。
21、カメラの自由回転
ONの場合、カメラの上下左右の区別が無くなる。
常にマウスドラッグした方向へ回転できるようになる。
オブジェクトの向きを合わせるのが困難になる。
22、カメラ回転の中心が自動で決まる
ONの場合、
カメラ回転の中心が、現在見えている範囲(編集している場所)
を中心に、カメラの少し前方に自動調節される。
OFFの場合、
カメラ回転の中心が、現在見えている範囲(編集している場所)
を考慮しない。
23、カメラ パース
カメラ視野(カメラ焦点距離)を調節。
数値が低い→歪みが小さい。
数値が高い→歪みが大きい。
24、回転アニメーション
ONの場合、
オブジェクトが自動回転する。
このオプションを無効にするまで回転し続ける。
25、カメラ操作用のボタンを表示
ONの場合、
画面左下にカメラ操作用のボタンが表示される。
カメラ操作は、そのボタンで行う事になる。
26、前バージョンのSculptrisナビゲーション
ONの場合、
前バージョンの Sculptris ナビゲーション(操作方法)になる。
27、ミラー中心線 表示
ONの場合、
「ミラー」が有効の時、真ん中に線が表示される。
28、クイックヘルプ 表示
ONの場合、
画面右下に簡単な操作ガイドが表示される。
29、OBJデータに法線の向き情報を出力
ONの場合、
OBJデータをエクスポートする際に、法線情報を加える。
30、オプション設定 を 閉じる
オプション設定ウィンドウを閉じる。
変更したオプション設定は、Sculptris終了と同時に「破棄」されてしまう。
31、オプション設定 を 保存して閉じる
オプション設定ウィンドウを閉じる。
変更したオプション設定は、Sculptris終了しても「維持」される。
------------------------------------------------
以上です。
・下の図33_2は、英語のままのオプション設定の図です。
図33_2
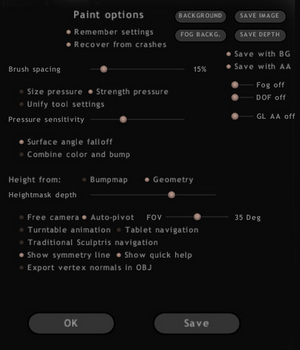
今回は、以上です。
時間があれば、また、スカルプトリスの機能について書く予定です。
Sculptris 使い方 オプション設定 [Sculptris 使い方]
今回は、Sculptris(スカルプトリス)のオプション設定について、
簡単にですが、説明してみようと思います。
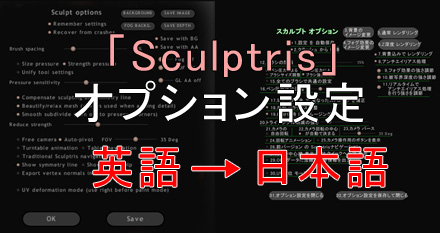
・Sculptrisのオプション設定は二つあります。
「スカルプト(モデリング)モード」のオプション設定と、
「ペイントモード」のオプション設定です。
今回は、「スカルプト(モデリング)モードの
オプション設定」 について記載します。
・また、Sculptrisのオプション設定は英語です。
「英語だと意味不明なので、気軽に設定変更出来ない、触りたくない」
と言う方(私含む)のために、
オプション設定を日本語にして見ました。
と言っても、プログラミングした分けでは無く、
単純に下の図を作っただけです・・・。図32-2
図32-2
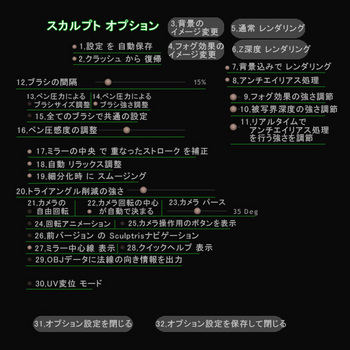
※元の英語のオプション設定の図は、このページの下の方に載せてあります。
・ちなみに、上の図は直訳ではありません。
オークのHPからダウンロード出来る 「日本語ドキュメント」 を元として、
それを、さらに簡略化して書きました。
なので、オプション設定を詳しく知りたい方は、
その 「日本語ドキュメント」 を読んで頂く事をお勧めします。
オークのHP→http://oakcorp.net/zbrush/sculptris/index.php
私自身が独自に解釈して、日本語に直した部分もあります。
もしも、解釈が間違っていたら・・・・・・すみません。
(解釈が間違っていても特に責任は持てませんので、あらかじめ、ご了承お願いします)
・設定を色々試す事により、ソフトの使い道が広がるかもしれませんので、
これを機会に色々設定をいじってみる事をお勧めします。
・以下に各項目について、若干の補足説明を書きました。
------------------------------------------------
1、設定を自動保存
ONの場合、
Sculptris を終了しても、変更したオプション設定が「維持」される。
OFFの場合、
Sculptris を終了と同時に、変更したオプション設定は「破棄」されてしまう。
2、クラッシュから復帰
ONの場合、
定期的にシーンを自動保存。
クラッシュ時は最新のバックアップデータから復帰してくれる。
OFFの場合、
定期的にシーンを自動保存しない。
3、背景のイメージ変更
背景の画像を、好きな画像に変更できる。
インストールフォルダの data フォルダ の 「background.png」 がデフォルト。
4、フォグ効果のイメージ変更
フォグ効果で使われている画像を、好きな画像に変更できる。
インストールフォルダの data フォルダ の 「background.png」 がデフォルト。
5、通常 レンダリング
6、Z深度 レンダリング
16bitグレイスケール 画像で保存。
深度マップ(Z buffer)。
7、背景込みでレンダリング
ONの場合、
背景画像込みでレンダリングされる。
OFFの場合、
背景は黒でレンダリングされる。
8、アンチエイリアス処理
ONの場合、
ドット(ギザギザ)が目立たないようにレンダリングされる。
9、フォグ効果の強さ調節
10、被写界深度(ピンボケ効果)の強さ調節
強くすると、レンダリングが長くなってしまうので注意。
11、リアルタイムで、アンチエイリアス処理を行う強さを調節
強くすると、スカルプトの反応が遅くなってしまうので注意。
MacOSX版は提供無し。
12、ブラシの間隔
エアブラシONの時は、この設定無視される。
スカルプトモードのみ。
13、ペン圧力による、「ブラシサイズ」 調整
14、ペン圧力による、「ブラシ強さ」 調整
15、全てのブラシで共通の設定
ONの場合、
すべてのブラシで設定が共通化される。
OFFの場合、
ブラシ毎に設定が違う。
16、ペン圧感度の調整
17、ミラーの中央で重なったストロークを補正
ONの場合、
左右のストロークが重なった部分の変位が2倍になるのを防ぐ。
OFFの場合、
重なった部分の変位が2倍になる。
18、自動リラックス調整
ONの場合、
ブラシストロークした周辺のメッシュを、自動でリラックス処理する。
詳細なディテールが失われる事がある。
19、細分化時にスムージング
OFFの場合、
細分化時にスムージング処理しない。
シャープなエッジが維持される。
20、トライアングル削減の強さ
トライアングル削減ボタンを押した時の、削減量の調節。
21、カメラの自由回転
ONの場合、カメラの上下左右の区別が無くなる。
常にマウスドラッグした方向へ回転できるようになる。
オブジェクトの向きを合わせるのが困難になる。
22、カメラ回転の中心が自動で決まる
ONの場合、
カメラ回転の中心が、現在見えている範囲(編集している場所)
を中心に、カメラの少し前方に自動調節される。
OFFの場合、
カメラ回転の中心が、現在見えている範囲(編集している場所)
を考慮しない。
23、カメラ パース
カメラ視野(カメラ焦点距離)を調節。
数値が低い→歪みが小さい。
数値が高い→歪みが大きい。
24、回転アニメーション
ONの場合、
オブジェクトが自動回転する。
このオプションを無効にするまで回転し続ける。
25、カメラ操作用のボタンを表示
ONの場合、
画面左下にカメラ操作用のボタンが表示される。
カメラ操作は、そのボタンで行う事になる。
26、前バージョンのSculptrisナビゲーション
ONの場合、
前バージョンの Sculptris ナビゲーション(操作方法)になる。
27、ミラー中心線 表示
ONの場合、
「ミラー」が有効の時、真ん中に線が表示される。
28、クイックヘルプ 表示
ONの場合、
画面右下に簡単な操作ガイドが表示される。
29、OBJデータに法線の向き情報を出力
ONの場合、
OBJデータをエクスポートする際に、法線情報を加える。
30、UV 変位モード(テクスチャーの比率を変更)
ONの場合、
このモードをONにした後、ブラシで「膨張させた部分」は、
テクスチャー面積の比が「高くなる」。
OFFの場合、
全ての場所で、テクスチャー面積は「均一」になる。
31、オプション設定 を 閉じる
オプション設定ウィンドウを閉じる。
変更したオプション設定は、Sculptris終了と同時に「破棄」されてしまう。
32、オプション設定 を 保存して閉じる
オプション設定ウィンドウを閉じる。
変更したオプション設定は、Sculptris終了しても「維持」される。
------------------------------------------------
以上です。
・ちなみに「初期状態」にリセットする正しいやり方は分かりません。
それでも設定をキッチリ戻したい場合は、
1、Sculptris をアンインストール。
2、その後 「Sculptris Alpha 6」 を Delete。
(多分、Cドライブ→Program Files→Pixologic の中にある)
3、Sculptris を再びインストール。
という手順を、私の場合は行っています。
※くれぐれも削除等は慎重に自己責任でお願いします。
・下は、上記手順を行った後(インストール直後)の
オプション設定図です。
多分 初期設定 の状態になってると思います。図32
図32
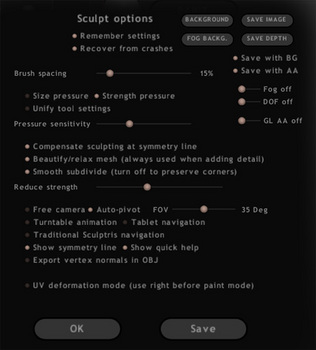
今回は、以上です。
今度は、ペイントモードのオプション設定について書くと思います。
簡単にですが、説明してみようと思います。
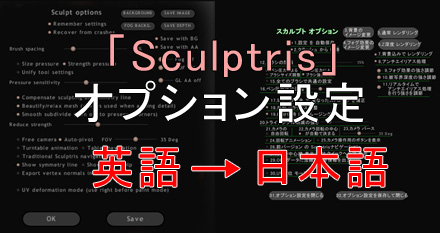
・Sculptrisのオプション設定は二つあります。
「スカルプト(モデリング)モード」のオプション設定と、
「ペイントモード」のオプション設定です。
今回は、「スカルプト(モデリング)モードの
オプション設定」 について記載します。
・また、Sculptrisのオプション設定は英語です。
「英語だと意味不明なので、気軽に設定変更出来ない、触りたくない」
と言う方(私含む)のために、
オプション設定を日本語にして見ました。
と言っても、プログラミングした分けでは無く、
単純に下の図を作っただけです・・・。図32-2
図32-2
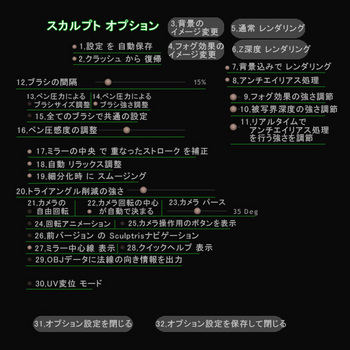
※元の英語のオプション設定の図は、このページの下の方に載せてあります。
・ちなみに、上の図は直訳ではありません。
オークのHPからダウンロード出来る 「日本語ドキュメント」 を元として、
それを、さらに簡略化して書きました。
なので、オプション設定を詳しく知りたい方は、
その 「日本語ドキュメント」 を読んで頂く事をお勧めします。
オークのHP→http://oakcorp.net/zbrush/sculptris/index.php
私自身が独自に解釈して、日本語に直した部分もあります。
もしも、解釈が間違っていたら・・・・・・すみません。
(解釈が間違っていても特に責任は持てませんので、あらかじめ、ご了承お願いします)
・設定を色々試す事により、ソフトの使い道が広がるかもしれませんので、
これを機会に色々設定をいじってみる事をお勧めします。
・以下に各項目について、若干の補足説明を書きました。
------------------------------------------------
1、設定を自動保存
ONの場合、
Sculptris を終了しても、変更したオプション設定が「維持」される。
OFFの場合、
Sculptris を終了と同時に、変更したオプション設定は「破棄」されてしまう。
2、クラッシュから復帰
ONの場合、
定期的にシーンを自動保存。
クラッシュ時は最新のバックアップデータから復帰してくれる。
OFFの場合、
定期的にシーンを自動保存しない。
3、背景のイメージ変更
背景の画像を、好きな画像に変更できる。
インストールフォルダの data フォルダ の 「background.png」 がデフォルト。
4、フォグ効果のイメージ変更
フォグ効果で使われている画像を、好きな画像に変更できる。
インストールフォルダの data フォルダ の 「background.png」 がデフォルト。
5、通常 レンダリング
6、Z深度 レンダリング
16bitグレイスケール 画像で保存。
深度マップ(Z buffer)。
7、背景込みでレンダリング
ONの場合、
背景画像込みでレンダリングされる。
OFFの場合、
背景は黒でレンダリングされる。
8、アンチエイリアス処理
ONの場合、
ドット(ギザギザ)が目立たないようにレンダリングされる。
9、フォグ効果の強さ調節
10、被写界深度(ピンボケ効果)の強さ調節
強くすると、レンダリングが長くなってしまうので注意。
11、リアルタイムで、アンチエイリアス処理を行う強さを調節
強くすると、スカルプトの反応が遅くなってしまうので注意。
MacOSX版は提供無し。
12、ブラシの間隔
エアブラシONの時は、この設定無視される。
スカルプトモードのみ。
13、ペン圧力による、「ブラシサイズ」 調整
14、ペン圧力による、「ブラシ強さ」 調整
15、全てのブラシで共通の設定
ONの場合、
すべてのブラシで設定が共通化される。
OFFの場合、
ブラシ毎に設定が違う。
16、ペン圧感度の調整
17、ミラーの中央で重なったストロークを補正
ONの場合、
左右のストロークが重なった部分の変位が2倍になるのを防ぐ。
OFFの場合、
重なった部分の変位が2倍になる。
18、自動リラックス調整
ONの場合、
ブラシストロークした周辺のメッシュを、自動でリラックス処理する。
詳細なディテールが失われる事がある。
19、細分化時にスムージング
OFFの場合、
細分化時にスムージング処理しない。
シャープなエッジが維持される。
20、トライアングル削減の強さ
トライアングル削減ボタンを押した時の、削減量の調節。
21、カメラの自由回転
ONの場合、カメラの上下左右の区別が無くなる。
常にマウスドラッグした方向へ回転できるようになる。
オブジェクトの向きを合わせるのが困難になる。
22、カメラ回転の中心が自動で決まる
ONの場合、
カメラ回転の中心が、現在見えている範囲(編集している場所)
を中心に、カメラの少し前方に自動調節される。
OFFの場合、
カメラ回転の中心が、現在見えている範囲(編集している場所)
を考慮しない。
23、カメラ パース
カメラ視野(カメラ焦点距離)を調節。
数値が低い→歪みが小さい。
数値が高い→歪みが大きい。
24、回転アニメーション
ONの場合、
オブジェクトが自動回転する。
このオプションを無効にするまで回転し続ける。
25、カメラ操作用のボタンを表示
ONの場合、
画面左下にカメラ操作用のボタンが表示される。
カメラ操作は、そのボタンで行う事になる。
26、前バージョンのSculptrisナビゲーション
ONの場合、
前バージョンの Sculptris ナビゲーション(操作方法)になる。
27、ミラー中心線 表示
ONの場合、
「ミラー」が有効の時、真ん中に線が表示される。
28、クイックヘルプ 表示
ONの場合、
画面右下に簡単な操作ガイドが表示される。
29、OBJデータに法線の向き情報を出力
ONの場合、
OBJデータをエクスポートする際に、法線情報を加える。
30、UV 変位モード(テクスチャーの比率を変更)
ONの場合、
このモードをONにした後、ブラシで「膨張させた部分」は、
テクスチャー面積の比が「高くなる」。
OFFの場合、
全ての場所で、テクスチャー面積は「均一」になる。
31、オプション設定 を 閉じる
オプション設定ウィンドウを閉じる。
変更したオプション設定は、Sculptris終了と同時に「破棄」されてしまう。
32、オプション設定 を 保存して閉じる
オプション設定ウィンドウを閉じる。
変更したオプション設定は、Sculptris終了しても「維持」される。
------------------------------------------------
以上です。
・ちなみに「初期状態」にリセットする正しいやり方は分かりません。
それでも設定をキッチリ戻したい場合は、
1、Sculptris をアンインストール。
2、その後 「Sculptris Alpha 6」 を Delete。
(多分、Cドライブ→Program Files→Pixologic の中にある)
3、Sculptris を再びインストール。
という手順を、私の場合は行っています。
※くれぐれも削除等は慎重に自己責任でお願いします。
・下は、上記手順を行った後(インストール直後)の
オプション設定図です。
多分 初期設定 の状態になってると思います。図32
図32
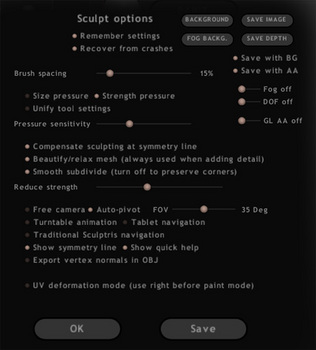
今回は、以上です。
今度は、ペイントモードのオプション設定について書くと思います。
モデリングソフト Sculptris 使い方 7 [Sculptris 使い方]
Sculptris(スカルプトリス)の基本的な使い方について、
前回(使い方6)の続きです。
31)ブラシマスク(Blush Mask)を使って模様を作る
・スカルプトリスは、ブラシマスクという機能を使って、簡単に模様を彫ったりペイントする事が出来ます。
やり方は後で説明するとして、結果的にどういう事が出来るのかを下の図でお見せします。図31
図31

↑という感じです。
ブラシマスク機能というのは、「BRUSH」 に入っている白黒画像を、
オブジェクトに転写する機能という事が分かって頂けたでしょうか。
モデリングモードで使用した場合は、立体になり、
ペイントモードで使用した場合は、擬似的な立体となるので、
使用用途に応じた使い方も出来るので便利だと思います。
・ただ、この機能で模様を作る際は、元になる白黒画像が必要です。
もしも、その白黒画像を自分で作る事が難しい場合は、
「pixologic」の HP から色々な画像が入手出来るので、それを利用しましょう。
以下に、画像入手方法や、使い方などを記載しました。
・まずは、白黒画像の入手方法からです。図31_2
1、「pixologic」 の HP に行き、「ALPHA LIBRARY」 をクリック。
↑
訂正。
リンク先が上手く読み込めなくなってます。
なので、こちらからダウンロードしてみて下さい。
↓
http://www.pixologic.com/zbrush/downloadcenter/alpha/
2、模様のカテゴリを選ぶ。
3、さらに、各カテゴリ内で、使いたい画像を選ぶ。
4、ダウンロードボタンを押し、PCに保存。
5、「PNG」形式か「JPG」形式に変換し、自分の好きなフォルダに保存し直す。
※4、でダウンロードしたデータは、大体「PSD(フォトショップ)」形式だと思います。
フォトショップを持っていない人は、「PSD フリーソフト」等で検索すると、
PSD形式が扱えるフリーソフトが色々出てきますので、それらを利用して、
PNGやJPGに変換して見て下さい。
図31_2
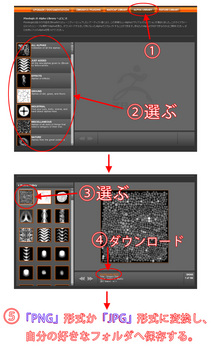
・次に、Sculptris 側での準備です。図31_3
1、「BRUSH」 アイコンをクリック。
2、「NEW・・・」をクリックして、白黒画像を読み込む。
3、読み込んだ画像をクリックし、元の画面に戻す。
図31_3
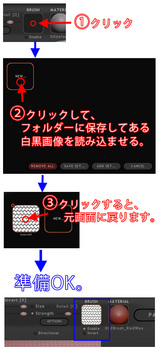
・準備が出来たら、まず、モデリングモードで、マスクブラシを使ってみましょう。図31_4
1、オブジェクトを出す。(今回は平面モデルを使います。)
2、「細分化」ボタンを2回押す。
3、「Enable」をONにして、「丸」ブラシで平面を1回クリック。
※「細分化」とは、オブジェクトのポリゴンメッシュを全体的に分割する機能です。
1回押すごとに、ポリゴンが4分割、つまり4倍になります。
マスクブラシで模様を彫る時は、2、の様に「細分化」を行うと綺麗に模様が作れます。
しかし、細分化しすぎるとデータが重くなるので注意して下さい。
図31_4
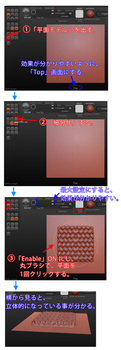
・次は、ペイントモードで、マスクブラシを使ってみましょう。図31_5
1、オブジェクトを出し、ペイントモードにする。(今回も平面モデルを使います。)
2、「Enable」をONにして、「バンプマップ」ブラシで、平面を数回(効果をハッキリ出したいので10回ぐらい)クリック。
※ペイントモードの時は、ポリゴンメッシュの密度は関係ないので、「細分化」は行いません。
図31_5
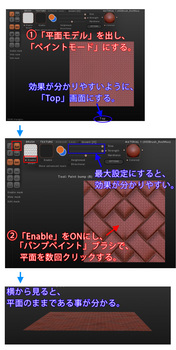
・ブラシマスク使用例
丸いパターンが描かれている白黒画像をダウンロードして、
カメキャラクターの甲羅に、適用して見ました。図31_6、図31_7
図31_6
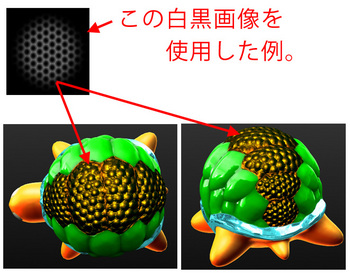
図31_7
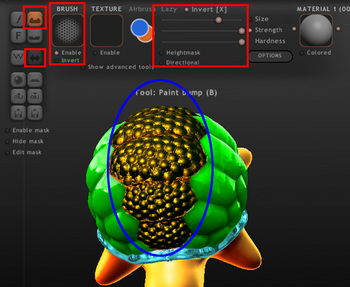
今回は、以上です。
次回は何を紹介するか決まっていませんが、便利そうな機能があったら、
自習の意味も込めて、また紹介すると思います。
なお、このブログではSculptrisの各機能について深く掘り下げて解説していません。
もっと詳しく知りたいと言う方は、ここのホームページから
「日本語ドキュメントPDF」 がダウンロード出来ると思いますので、
そのPDFを読んで頂く事をおすすめします。
前回(使い方6)の続きです。
31)ブラシマスク(Blush Mask)を使って模様を作る
・スカルプトリスは、ブラシマスクという機能を使って、簡単に模様を彫ったりペイントする事が出来ます。
やり方は後で説明するとして、結果的にどういう事が出来るのかを下の図でお見せします。図31
図31

↑という感じです。
ブラシマスク機能というのは、「BRUSH」 に入っている白黒画像を、
オブジェクトに転写する機能という事が分かって頂けたでしょうか。
モデリングモードで使用した場合は、立体になり、
ペイントモードで使用した場合は、擬似的な立体となるので、
使用用途に応じた使い方も出来るので便利だと思います。
・ただ、この機能で模様を作る際は、元になる白黒画像が必要です。
もしも、その白黒画像を自分で作る事が難しい場合は、
「pixologic」の HP から色々な画像が入手出来るので、それを利用しましょう。
以下に、画像入手方法や、使い方などを記載しました。
・まずは、白黒画像の入手方法からです。図31_2
1、
↑
訂正。
リンク先が上手く読み込めなくなってます。
なので、こちらからダウンロードしてみて下さい。
↓
http://www.pixologic.com/zbrush/downloadcenter/alpha/
2、模様のカテゴリを選ぶ。
3、さらに、各カテゴリ内で、使いたい画像を選ぶ。
4、ダウンロードボタンを押し、PCに保存。
5、「PNG」形式か「JPG」形式に変換し、自分の好きなフォルダに保存し直す。
※4、でダウンロードしたデータは、大体「PSD(フォトショップ)」形式だと思います。
フォトショップを持っていない人は、「PSD フリーソフト」等で検索すると、
PSD形式が扱えるフリーソフトが色々出てきますので、それらを利用して、
PNGやJPGに変換して見て下さい。
図31_2
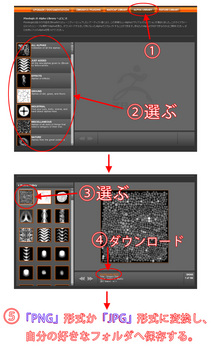
・次に、Sculptris 側での準備です。図31_3
1、「BRUSH」 アイコンをクリック。
2、「NEW・・・」をクリックして、白黒画像を読み込む。
3、読み込んだ画像をクリックし、元の画面に戻す。
図31_3
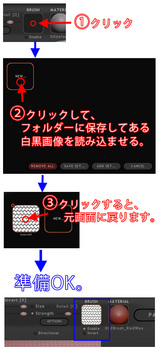
・準備が出来たら、まず、モデリングモードで、マスクブラシを使ってみましょう。図31_4
1、オブジェクトを出す。(今回は平面モデルを使います。)
2、「細分化」ボタンを2回押す。
3、「Enable」をONにして、「丸」ブラシで平面を1回クリック。
※「細分化」とは、オブジェクトのポリゴンメッシュを全体的に分割する機能です。
1回押すごとに、ポリゴンが4分割、つまり4倍になります。
マスクブラシで模様を彫る時は、2、の様に「細分化」を行うと綺麗に模様が作れます。
しかし、細分化しすぎるとデータが重くなるので注意して下さい。
図31_4
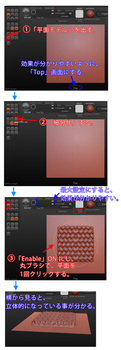
・次は、ペイントモードで、マスクブラシを使ってみましょう。図31_5
1、オブジェクトを出し、ペイントモードにする。(今回も平面モデルを使います。)
2、「Enable」をONにして、「バンプマップ」ブラシで、平面を数回(効果をハッキリ出したいので10回ぐらい)クリック。
※ペイントモードの時は、ポリゴンメッシュの密度は関係ないので、「細分化」は行いません。
図31_5
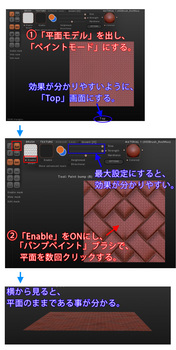
・ブラシマスク使用例
丸いパターンが描かれている白黒画像をダウンロードして、
カメキャラクターの甲羅に、適用して見ました。図31_6、図31_7
図31_6
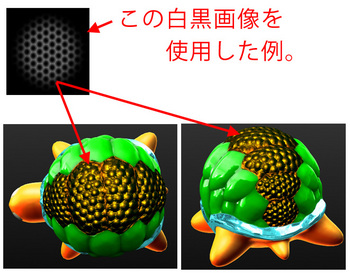
図31_7
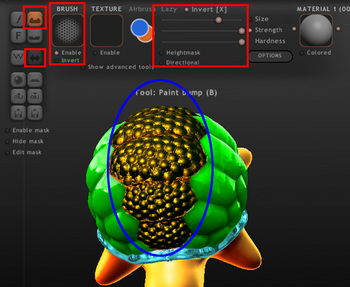
今回は、以上です。
次回は何を紹介するか決まっていませんが、便利そうな機能があったら、
自習の意味も込めて、また紹介すると思います。
なお、このブログではSculptrisの各機能について深く掘り下げて解説していません。
もっと詳しく知りたいと言う方は、ここのホームページから
「日本語ドキュメントPDF」 がダウンロード出来ると思いますので、
そのPDFを読んで頂く事をおすすめします。
モデリングソフト Sculptris 使い方 6 [Sculptris 使い方]
Sculptris(スカルプトリス)の基本的な使い方について、
前回(使い方5)の続きです。
28)マスクを使い、特定の部分だけ塗りつぶす
・「マスク」機能を使うと、特定の部分だけを簡単にカラーチェンジできます。
この機能を使いながら、今回は甲羅のふち部分をカラーチェンジします。図28
図28
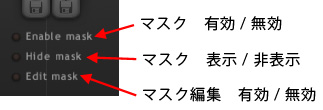
・やり方はこの様な感じです。図28_2
1、
「Edit mask」→ ON にする。
(最初は、オブジェクト全体がマスクされて、薄暗い状態になると思います。)
2、
図28_2 のような設定で、白色のブラシでふち部分をなぞる。
(白色でなぞった部分は、マスクが解除されて、明るくなります。)
3、
白と黒、2つの色を使い分けて、ふち部分だけマスク解除する。
白色→マスク解除
黒色→マスク
4、
「Edit mask」→ OFF にする。
「Enable mask」→ ON にする。
そして「カラーアイコン」を水色に変更し、「塗りつぶし」ボタンを押す。
5、
「Enable mask」→ OFF にする。
図28_2

29)高さマスクを使い、甲羅の溝を塗る
・溝部分がハッキリ見えるように、濃い緑で塗っていきます。
今回は、「高さマスク」という機能を併用して、溝を塗ります。
この機能は、凸凹をペイントする際に、
凸部分だけ優先して塗ったり、逆に凹部分だけ優先して塗ったりを、
自動で補助してくれる機能です。
設定はこちら↓。
「凹優先 したい場合」 → 「Heightmmask」を ON 、「Cavity」を ON 。
「凸優先 したい場合」 → 「Heightmmask」を ON 、「Cavity」を OFF 。
今は、溝を塗るので、「凹優先」の設定にします。
なお、今回は「ふち部分」や「体部分」は塗らないので、
余計な修正の手間を省く為に、その部分をあらかじめ「マスクで保護」しておきます。図29
図29
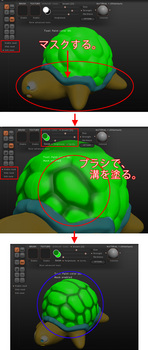
・上の 「図29」 で、ちょっと溝を太く塗りすぎたので修正します。
修正するには、まず、さっきとは逆の「凸優先」のペイント設定にします。
そして、明るい緑色にカラーチェンジして、薄く塗っていきます。
結構大雑把なブラシ操作でも、「凸優先」設定なので、
凹部分の濃い緑色は残ってくれると思います。
もしも、明るい緑を塗りすぎた場合は、再度「凹優先」設定にして、
濃い緑を溝に沿って塗り直します。図29_2
図29_2

・さらに、凸部分をブラシでぼかし、各凸の頭頂部を白くすれば、
立体感のある甲羅が出来上がります。
「高さマスク」機能と、普通のカラーペイントブラシを組み合わせて使えば、
結構それらしいものが、短時間でも仕上がると思います。
皆さんも、ブラシ操作に慣れたら、是非やって見て下さい。図29_3
図29_3
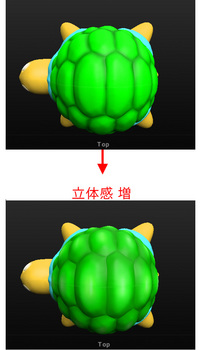
30)部分的に、質感(マテリアル)を変更する
このソフト、スカルプトリスでは、部分的な質感の変更が簡単に行えます。
今回は、この機能を使って、甲羅の質感を変えて見ます。
手順は、こんな感じです。図30
1、「MATERIAL」アイコンの横のぽっちをクリック。
2、好きなマテリアルを選ぶ。(今回は material3 を選ぶ)
3、「Edit」をON。
4、甲羅を、白色ブラシで塗る。
図30
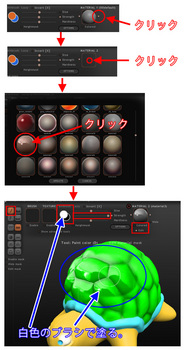
・なお、質感を消したい場合、黒色のブラシで塗ると消す事が出来ます。図30_3
図30_3
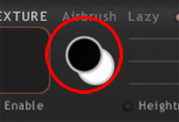
・そして・・・
図30_1_1

甲羅の緑色の部分のみが、つやつやの質感に変更できました!図30_1_1
・また、質感は16個まで追加できます。図30_2
図30_2
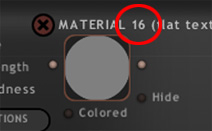
・マテリアルアイコンの下にある 「Colored」 は、
質感の色をミックスさせるかどうかを切り替える為のものです。図30_4
「Colored」 を ON → マテリアルの色がミックスされペイントされます。
「Colored」 を OFF → マテリアルの色は無効になり、陰影(ライティング)情報だけがペイントされます。
図30_4
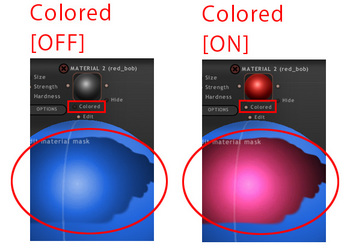
・下の図30_5は、標準で用意してある質感を複数使った例です。
是非、皆さんも、色々な質感を試して見て下さい。
図30_5
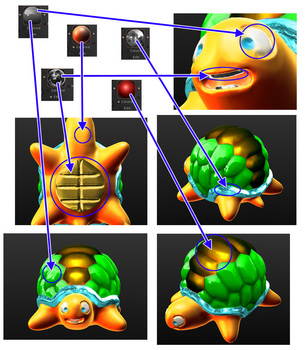
今回は、以上です。
次回は、ブラシマスクの機能( ZBrush では Alpha と呼ばれている様です)などについて、簡単に紹介していきたいと思います。
なお、このブログでは各機能について深く掘り下げて解説していません。
もっと詳しく知りたいと言う方は、ここのホームページから
「日本語ドキュメントPDF」 がダウンロード出来ると思いますので、
そのPDFを読んで頂く事をおすすめします。
前回(使い方5)の続きです。
28)マスクを使い、特定の部分だけ塗りつぶす
・「マスク」機能を使うと、特定の部分だけを簡単にカラーチェンジできます。
この機能を使いながら、今回は甲羅のふち部分をカラーチェンジします。図28
図28
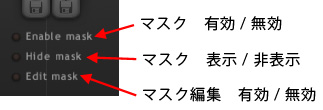
・やり方はこの様な感じです。図28_2
1、
「Edit mask」→ ON にする。
(最初は、オブジェクト全体がマスクされて、薄暗い状態になると思います。)
2、
図28_2 のような設定で、白色のブラシでふち部分をなぞる。
(白色でなぞった部分は、マスクが解除されて、明るくなります。)
3、
白と黒、2つの色を使い分けて、ふち部分だけマスク解除する。
白色→マスク解除
黒色→マスク
4、
「Edit mask」→ OFF にする。
「Enable mask」→ ON にする。
そして「カラーアイコン」を水色に変更し、「塗りつぶし」ボタンを押す。
5、
「Enable mask」→ OFF にする。
図28_2

29)高さマスクを使い、甲羅の溝を塗る
・溝部分がハッキリ見えるように、濃い緑で塗っていきます。
今回は、「高さマスク」という機能を併用して、溝を塗ります。
この機能は、凸凹をペイントする際に、
凸部分だけ優先して塗ったり、逆に凹部分だけ優先して塗ったりを、
自動で補助してくれる機能です。
設定はこちら↓。
「凹優先 したい場合」 → 「Heightmmask」を ON 、「Cavity」を ON 。
「凸優先 したい場合」 → 「Heightmmask」を ON 、「Cavity」を OFF 。
今は、溝を塗るので、「凹優先」の設定にします。
なお、今回は「ふち部分」や「体部分」は塗らないので、
余計な修正の手間を省く為に、その部分をあらかじめ「マスクで保護」しておきます。図29
図29
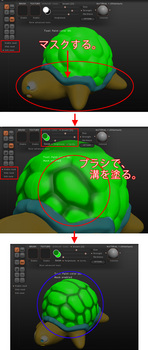
・上の 「図29」 で、ちょっと溝を太く塗りすぎたので修正します。
修正するには、まず、さっきとは逆の「凸優先」のペイント設定にします。
そして、明るい緑色にカラーチェンジして、薄く塗っていきます。
結構大雑把なブラシ操作でも、「凸優先」設定なので、
凹部分の濃い緑色は残ってくれると思います。
もしも、明るい緑を塗りすぎた場合は、再度「凹優先」設定にして、
濃い緑を溝に沿って塗り直します。図29_2
図29_2

・さらに、凸部分をブラシでぼかし、各凸の頭頂部を白くすれば、
立体感のある甲羅が出来上がります。
「高さマスク」機能と、普通のカラーペイントブラシを組み合わせて使えば、
結構それらしいものが、短時間でも仕上がると思います。
皆さんも、ブラシ操作に慣れたら、是非やって見て下さい。図29_3
図29_3
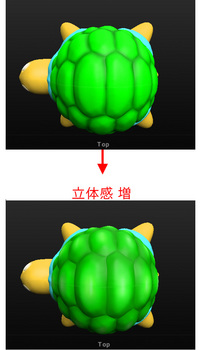
30)部分的に、質感(マテリアル)を変更する
このソフト、スカルプトリスでは、部分的な質感の変更が簡単に行えます。
今回は、この機能を使って、甲羅の質感を変えて見ます。
手順は、こんな感じです。図30
1、「MATERIAL」アイコンの横のぽっちをクリック。
2、好きなマテリアルを選ぶ。(今回は material3 を選ぶ)
3、「Edit」をON。
4、甲羅を、白色ブラシで塗る。
図30
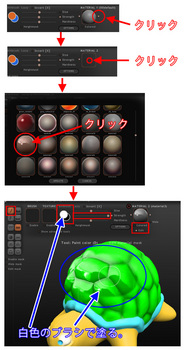
・なお、質感を消したい場合、黒色のブラシで塗ると消す事が出来ます。図30_3
図30_3
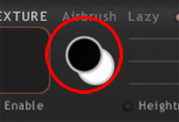
・そして・・・
図30_1_1

甲羅の緑色の部分のみが、つやつやの質感に変更できました!図30_1_1
・また、質感は16個まで追加できます。図30_2
図30_2
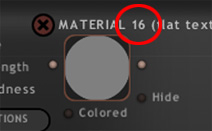
・マテリアルアイコンの下にある 「Colored」 は、
質感の色をミックスさせるかどうかを切り替える為のものです。図30_4
「Colored」 を ON → マテリアルの色がミックスされペイントされます。
「Colored」 を OFF → マテリアルの色は無効になり、陰影(ライティング)情報だけがペイントされます。
図30_4
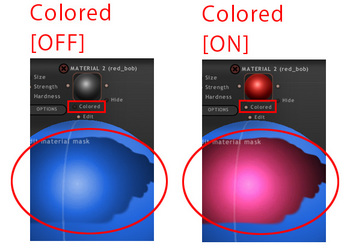
・下の図30_5は、標準で用意してある質感を複数使った例です。
是非、皆さんも、色々な質感を試して見て下さい。
図30_5
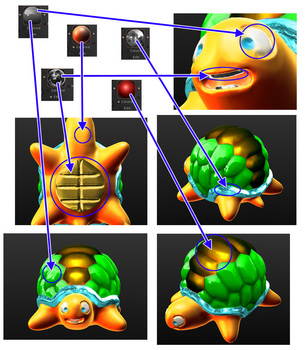
今回は、以上です。
次回は、ブラシマスクの機能( ZBrush では Alpha と呼ばれている様です)などについて、簡単に紹介していきたいと思います。
なお、このブログでは各機能について深く掘り下げて解説していません。
もっと詳しく知りたいと言う方は、ここのホームページから
「日本語ドキュメントPDF」 がダウンロード出来ると思いますので、
そのPDFを読んで頂く事をおすすめします。
モデリングソフト Sculptris 使い方 5 [Sculptris 使い方]
Sculptris(スカルプトリス)の基本的な使い方について、
前回(使い方4)の続きです。
今回は、「PAINT」モードの説明をしていきたいと思います。
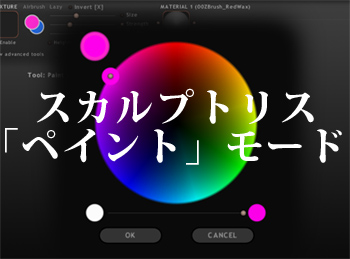
この「PAINT」モードというは、オブジェクトに色を塗る事が出来るモードです。
イメージとしては、紙粘土に絵の具などで色を塗っていくような作業に似ています。
プロフェッショナルが使うような3DCGソフトでも、オブジェクトに色を塗る事は可能ですが、
複雑な操作が必要だったり、PhotoShopなど別のソフトを使う必要があったりして、少々面倒です。
しかし、スカルプトリスでは、他のソフトを使ったり複雑な手順は一切ありません。
とても簡単に楽しみながら、色塗りをする事が可能になっています。
それでは、さっそく、
今回も、前回に引き続きカメのキャラクターを使用しながら、チュートリアル形式で説明したいと思いますので
皆さんも一緒にソフトを操作しながら、読み進めてみましょう!
25)ペイントモードを起動
・まず、色を塗るオブジェクト(カメ)を開きます。
そして、「PAINT」ボタンを押して、ペイントモードを起動します。図25
※ただし、この時、注意して下さい。
一度、ペイントモードに行くと、モデリングモードに戻る事が出来ません。
なので、ペイントモードに行く前に、あらかじめデータを保存しておく事をお勧めします。
図25
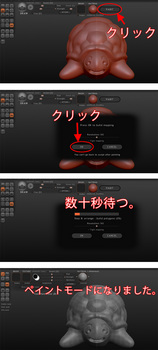
26)全体を、塗りつぶす
・まず最初に「塗りつぶし」ボタンで、全体を黄色に塗りつぶします。図26
図26
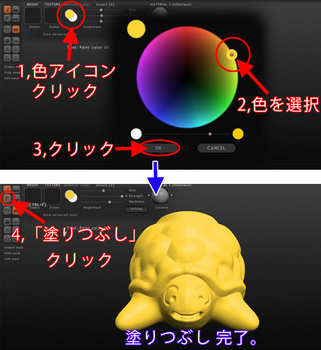
・なお、塗りつぶす時にペイントの濃淡を、今回は一番濃くして塗って下さい。
調整は、上にある三つのスライドバーの、二番目「強さ」スライダーで行えます。図26_2
図26_2

27)カラーペイントで、甲羅や顔を塗る
・全体を塗った後、今度はブラシを使って(マウス操作で)部分的に塗っていきます。
ブラシで色を塗るには、「カラーペイント」ボタンをクリックすると塗れるようになります。
今回は、このような手順で行いました。図27
図27
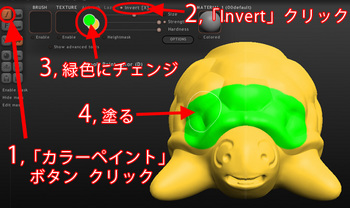
・「色アイコン」には、常に2色が保持されています。
間違って、体の部分を緑色に塗ってしまった場合は、「Invert」ボタンを押して、
「色アイコン」を黄色にチェンジして、塗り直しましょう。
「Invert」ボタンを押すのが面倒な場合には、「Alt」キーを押しながら塗ると、
押している間だけ、色がチェンジされるので便利です。図27_3
図27_3

・また、「スポイト」機能を使うと、
オブジェクトに塗られている色を、「色アイコン」に登録する事が出来ます。
「スポイト」機能 → 「c」+ 取得したい色の所でクリック 図27_4
図27_4
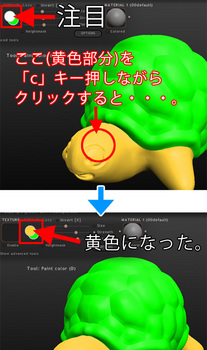
・塗る時にペイントの輪郭を 「ぼかし」 たり、「ハッキリ」 させる事も出来ます。
調整方法は、上にある三つのスライドバーの、三番目「硬さ」スライダーで行えます。図27_2
図27_2
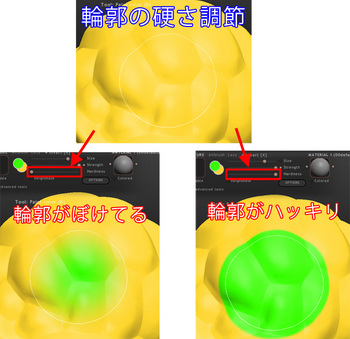
ブラシで色塗りする時は、
最初は、輪郭をハッキリさせて豪快に塗り、仕上げではぼかしながら
細かい部分をちょこちょこっと塗ると、綺麗に仕上がると思います。
・上記ブラシ操作を駆使しながら、目や口も塗っていきましょう。図27_5
図27_5
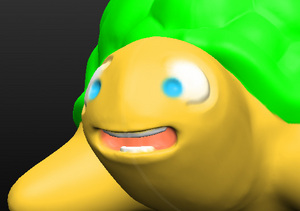
今回は、以上です。
次回は、マスクや、高さマスクを使ったペイント方法や、
複数の質感を使う方法などを、簡単に紹介していく予定です。
なお、このブログでは各機能について深く掘り下げて解説していません。
もっと詳しく知りたいと言う方は、ここのホームページから
「日本語ドキュメントPDF」 がダウンロード出来ると思いますので、
そのPDFを読んで頂く事をおすすめします。
前回(使い方4)の続きです。
今回は、「PAINT」モードの説明をしていきたいと思います。
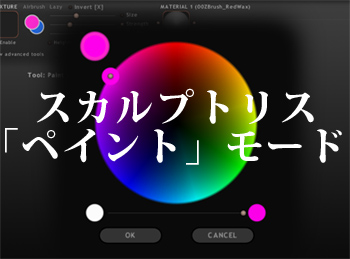
この「PAINT」モードというは、オブジェクトに色を塗る事が出来るモードです。
イメージとしては、紙粘土に絵の具などで色を塗っていくような作業に似ています。
プロフェッショナルが使うような3DCGソフトでも、オブジェクトに色を塗る事は可能ですが、
複雑な操作が必要だったり、PhotoShopなど別のソフトを使う必要があったりして、少々面倒です。
しかし、スカルプトリスでは、他のソフトを使ったり複雑な手順は一切ありません。
とても簡単に楽しみながら、色塗りをする事が可能になっています。
それでは、さっそく、
今回も、前回に引き続きカメのキャラクターを使用しながら、チュートリアル形式で説明したいと思いますので
皆さんも一緒にソフトを操作しながら、読み進めてみましょう!
25)ペイントモードを起動
・まず、色を塗るオブジェクト(カメ)を開きます。
そして、「PAINT」ボタンを押して、ペイントモードを起動します。図25
※ただし、この時、注意して下さい。
一度、ペイントモードに行くと、モデリングモードに戻る事が出来ません。
なので、ペイントモードに行く前に、あらかじめデータを保存しておく事をお勧めします。
図25
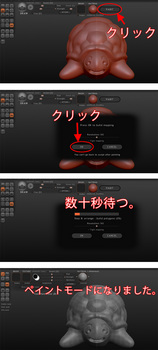
26)全体を、塗りつぶす
・まず最初に「塗りつぶし」ボタンで、全体を黄色に塗りつぶします。図26
図26
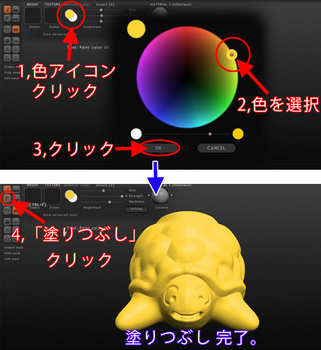
・なお、塗りつぶす時にペイントの濃淡を、今回は一番濃くして塗って下さい。
調整は、上にある三つのスライドバーの、二番目「強さ」スライダーで行えます。図26_2
図26_2

27)カラーペイントで、甲羅や顔を塗る
・全体を塗った後、今度はブラシを使って(マウス操作で)部分的に塗っていきます。
ブラシで色を塗るには、「カラーペイント」ボタンをクリックすると塗れるようになります。
今回は、このような手順で行いました。図27
図27
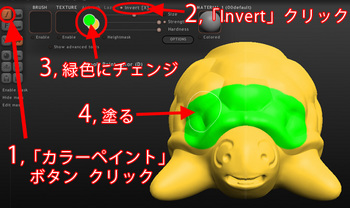
・「色アイコン」には、常に2色が保持されています。
間違って、体の部分を緑色に塗ってしまった場合は、「Invert」ボタンを押して、
「色アイコン」を黄色にチェンジして、塗り直しましょう。
「Invert」ボタンを押すのが面倒な場合には、「Alt」キーを押しながら塗ると、
押している間だけ、色がチェンジされるので便利です。図27_3
図27_3

・また、「スポイト」機能を使うと、
オブジェクトに塗られている色を、「色アイコン」に登録する事が出来ます。
「スポイト」機能 → 「c」+ 取得したい色の所でクリック 図27_4
図27_4
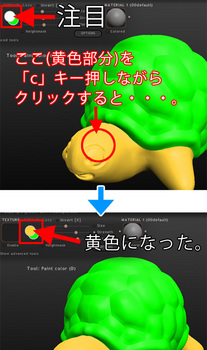
・塗る時にペイントの輪郭を 「ぼかし」 たり、「ハッキリ」 させる事も出来ます。
調整方法は、上にある三つのスライドバーの、三番目「硬さ」スライダーで行えます。図27_2
図27_2
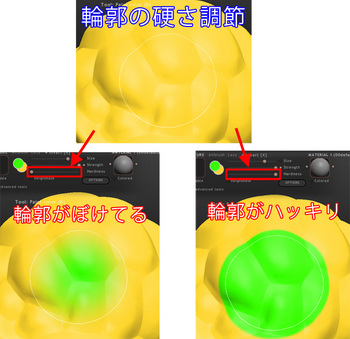
ブラシで色塗りする時は、
最初は、輪郭をハッキリさせて豪快に塗り、仕上げではぼかしながら
細かい部分をちょこちょこっと塗ると、綺麗に仕上がると思います。
・上記ブラシ操作を駆使しながら、目や口も塗っていきましょう。図27_5
図27_5
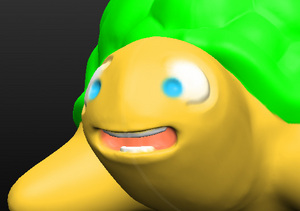
今回は、以上です。
次回は、マスクや、高さマスクを使ったペイント方法や、
複数の質感を使う方法などを、簡単に紹介していく予定です。
なお、このブログでは各機能について深く掘り下げて解説していません。
もっと詳しく知りたいと言う方は、ここのホームページから
「日本語ドキュメントPDF」 がダウンロード出来ると思いますので、
そのPDFを読んで頂く事をおすすめします。
モデリングソフト Sculptris 使い方 4 [Sculptris 使い方]
Sculptris(スカルプトリス)の基本的な使い方について、
前回(使い方3)の続きです。
21)溝ブラシで、甲羅の模様を彫る
・「溝」ブラシで甲羅の模様を彫ります。 ご自分の好きな模様を彫って下さい。図21
図21

・溝ブラシで彫った部分をアップで見てみると、ギザギザして汚く見えてしまいます。
なので、一度、「スムース」を薄くかけます。図21_2
図21_2

・その後、「つまみ」ブラシで溝をくっきりさせます。図21_3
図21_3
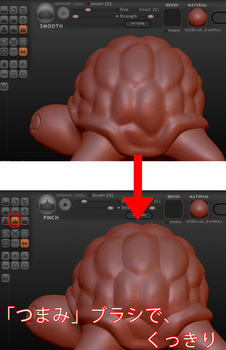
22)その他の部分
・「丸」 ブラシや 「移動」 ツールで、尻尾を作ります。
・「つまみ」 ブラシで、腹のふち部分を若干鋭角にします。図22
図22
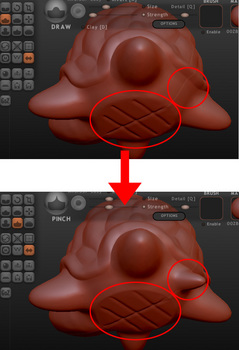
23)モデリング完成!
・お疲れさまでした。 モデリングは終了です!図23
図23

・ここまでで紹介してきた機能だけでも、さまざまなキャラクターや形を作れると思いますので、
是非、皆さんもイマジネーションを膨らませて色々なキャラクターにチャレンジして見て下さい。
作例→図23_2
図23_2

※ついでに ミラー機能の補足 もしておこうと思います。
上記の「図23_2」は、頭の角部分を作る際に「ミラー」機能をOFFにして作りました。
このまま「ミラー」機能をOFFにしておく場合は、特に問題はありません。
しかし、後でもう一度 「ミラー」 機能を ON にしたい場合は注意して下さい。
ON にすると、左側部分の全てがリセットされて、右側部分と同じになってしまいます。
なので、その事を踏まえた上で再度ミラー機能をONにするかどうかを決めて下さい。図23_3
図23_3
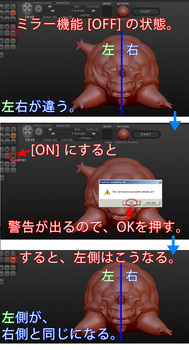
※あと、もう一つ、このミラー機能を利用したリングの作成方法についても触れておこうと思います。
リングの作成といっても、このソフトには、OBJ にダイレクトに穴を開ける機能がありません。
(私が知らないだけかも知れませんが・・・)
なので、指輪のようなモデルを作りたい場合どうすれば良いかというと、
一つの方法としては、下記のような方法があります。
1、まず、丸の OBJ を出す。
2、そして、ミラー機能を OFF にする。
3、OBJ を伸ばして中途半端な輪っかを作る。
4、最後に、ミラー機能を ON にする。
以上です。
とても簡単に輪っかが出来ました。図23_4
図23_4
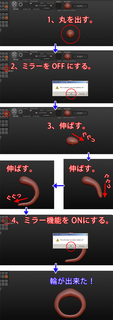
あとは、スムーズをかけたり、模様を彫ったりして、好きな形に作り上げて下さい。図23_5
図23_5

24)レンダリング
・モデリングには直接関係ありませんが、「レンダリング」 の事について、少し説明をしておきます。
「レンダリング」をすると、PNG 形式 や JPG 形式の静止画像に出来るので、
自分で作ったオリジナルキャラクター画像を、Webで公開したり、メールで友人に送ったりする事が出来ます。
それに 「スクリーンキャプチャー」 で保存した画像よりも、綺麗に保存できます。
・やり方は、まず 「OPTIONS」 ボタンを押します。
次に、「SAVE IMAGE」 を押すだけです。
なお、画像の保存名・保存先を決める時に、PNG形式 で保存するか、JPG形式 で保存するかを選択できます。図24
図24
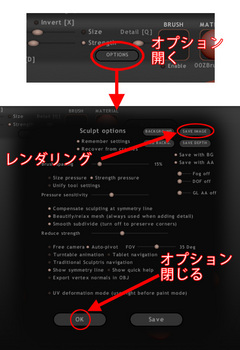
・マテリアルを変更して、レンダリングしてみました。↓
下の2つの画像をクリックし、拡大して見比べて下さい。
単純に作業画面を 「スクリーンキャプチャー」 した画像と、
「SAVE IMAGE」ボタンで 「レンダリング」 した画像を良く見比べた場合、
「レンダリング」した画像の方が、滑らかで綺麗な画像に仕上がっている様に見えます。
「スクリーンキャプチャー」 した画像→図24_2
「レンダリング」した画像→図24_3
図24_2

図24_3

今回は、以上です。
モデリングが一段落したところなので、
次は、ブラシアイコンやペイントの方も簡単に紹介していく予定です。
なお、このブログでは各機能について深く掘り下げて解説していません。
もっと詳しく知りたいと言う方は、ここのホームページから
「日本語ドキュメントPDF」 がダウンロード出来ると思いますので、
そのPDFを読んで頂く事をおすすめします。
前回(使い方3)の続きです。
21)溝ブラシで、甲羅の模様を彫る
・「溝」ブラシで甲羅の模様を彫ります。 ご自分の好きな模様を彫って下さい。図21
図21

・溝ブラシで彫った部分をアップで見てみると、ギザギザして汚く見えてしまいます。
なので、一度、「スムース」を薄くかけます。図21_2
図21_2

・その後、「つまみ」ブラシで溝をくっきりさせます。図21_3
図21_3
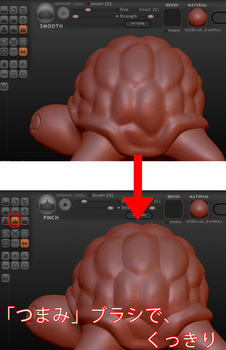
22)その他の部分
・「丸」 ブラシや 「移動」 ツールで、尻尾を作ります。
・「つまみ」 ブラシで、腹のふち部分を若干鋭角にします。図22
図22
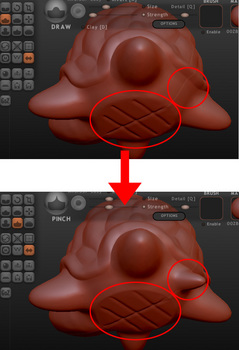
23)モデリング完成!
・お疲れさまでした。 モデリングは終了です!図23
図23

・ここまでで紹介してきた機能だけでも、さまざまなキャラクターや形を作れると思いますので、
是非、皆さんもイマジネーションを膨らませて色々なキャラクターにチャレンジして見て下さい。
作例→図23_2
図23_2

※ついでに ミラー機能の補足 もしておこうと思います。
上記の「図23_2」は、頭の角部分を作る際に「ミラー」機能をOFFにして作りました。
このまま「ミラー」機能をOFFにしておく場合は、特に問題はありません。
しかし、後でもう一度 「ミラー」 機能を ON にしたい場合は注意して下さい。
ON にすると、左側部分の全てがリセットされて、右側部分と同じになってしまいます。
なので、その事を踏まえた上で再度ミラー機能をONにするかどうかを決めて下さい。図23_3
図23_3
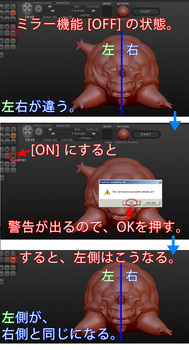
※あと、もう一つ、このミラー機能を利用したリングの作成方法についても触れておこうと思います。
リングの作成といっても、このソフトには、OBJ にダイレクトに穴を開ける機能がありません。
(私が知らないだけかも知れませんが・・・)
なので、指輪のようなモデルを作りたい場合どうすれば良いかというと、
一つの方法としては、下記のような方法があります。
1、まず、丸の OBJ を出す。
2、そして、ミラー機能を OFF にする。
3、OBJ を伸ばして中途半端な輪っかを作る。
4、最後に、ミラー機能を ON にする。
以上です。
とても簡単に輪っかが出来ました。図23_4
図23_4
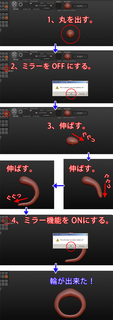
あとは、スムーズをかけたり、模様を彫ったりして、好きな形に作り上げて下さい。図23_5
図23_5

24)レンダリング
・モデリングには直接関係ありませんが、「レンダリング」 の事について、少し説明をしておきます。
「レンダリング」をすると、PNG 形式 や JPG 形式の静止画像に出来るので、
自分で作ったオリジナルキャラクター画像を、Webで公開したり、メールで友人に送ったりする事が出来ます。
それに 「スクリーンキャプチャー」 で保存した画像よりも、綺麗に保存できます。
・やり方は、まず 「OPTIONS」 ボタンを押します。
次に、「SAVE IMAGE」 を押すだけです。
なお、画像の保存名・保存先を決める時に、PNG形式 で保存するか、JPG形式 で保存するかを選択できます。図24
図24
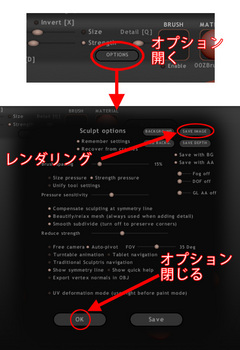
・マテリアルを変更して、レンダリングしてみました。↓
下の2つの画像をクリックし、拡大して見比べて下さい。
単純に作業画面を 「スクリーンキャプチャー」 した画像と、
「SAVE IMAGE」ボタンで 「レンダリング」 した画像を良く見比べた場合、
「レンダリング」した画像の方が、滑らかで綺麗な画像に仕上がっている様に見えます。
「スクリーンキャプチャー」 した画像→図24_2
「レンダリング」した画像→図24_3
図24_2

図24_3

今回は、以上です。
モデリングが一段落したところなので、
次は、ブラシアイコンやペイントの方も簡単に紹介していく予定です。
なお、このブログでは各機能について深く掘り下げて解説していません。
もっと詳しく知りたいと言う方は、ここのホームページから
「日本語ドキュメントPDF」 がダウンロード出来ると思いますので、
そのPDFを読んで頂く事をおすすめします。
モデリングソフト Sculptris 使い方 3 [Sculptris 使い方]
Sculptris(スカルプトリス)の基本的な使い方について、
前回(使い方2)の続きです。
17)つまみブラシで、境目をきれいに見せる
・甲羅と体部分の境目がぼやけた感じに見えるので、境目がきれいにはっきり見えるように修正します。
「つまみ」ブラシを使って、溝をゆっくりとなぞっていけば簡単に修正できます。図17
図17

18)丸ブラシで、顔を彫る
・「丸」ブラシを使って、目と口を掘っていきます。
「lnvert」を ON にすると、彫る事が出来ます。図18
図18
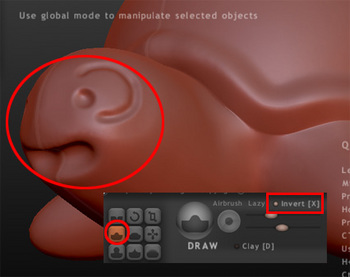
19)歯を作る
・色々なブラシを使って、歯を作ります。
(ちなみに、実際のカメには歯が無いようです)図19
図19
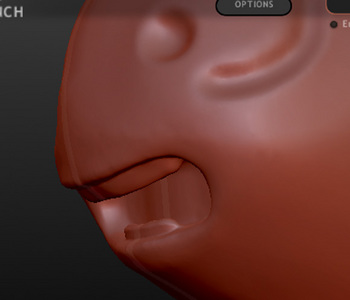
・今回、歯を作る手順としてはこんな感じで作りました。
1、「丸」 ブラシや 「膨張」 ブラシで歯の原型を作る。
2、「スムース」 ブラシで凸凹をある程度ならす。
3、その後 「平ら」 ブラシで、さらにならす。
4、「溝」ブラシや 「つまみ」 ブラシで角や溝をはっきりさせる。
※作成中にパソコンの処理速度が遅くなった場合、「トライアングル削減」 ブラシを使ってみる事をお勧めします。
このブラシについては、次の工程の時に説明します。
20)トライアングルを削減する
・前の工程の時に少し書きましたが、スカルプトリスを使っている際にパソコンの処理速度が遅くなる時があります。 そのような時は、もしかしたらトライアングル密度が高くなりすぎている事が原因かもしれません。
トライアングル密度の 「トライアングル」 とは、OBJの表面を覆っている、白い三角の事です。
そのトライアングルの集まりの事を、「トライアングル密度」 と呼んでいます。
※ちなみにCGを扱っている人たちの間では、このトライアングルの事を 「ワイヤーフレーム」 や 「メッシュ」 などと言う場合もあります。
・このトライアングルは、キーボードの 「w」 を押すか、図20のボタンを押すと表示されます。
図20
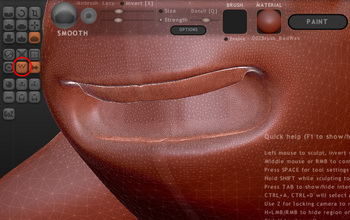
・スカルプトリスの 「OPTIONS」 又は 「Detail」 がデフォルト状態の場合、
細いブラシを使えば使うほど、細かいディテールを作れば作るほど、
それに伴い、どんどんとトライアングルが自動で分割されて細かくなっていきます。
つまり、トライアングル密度が高くなるという分けです。図20_2
図20_2
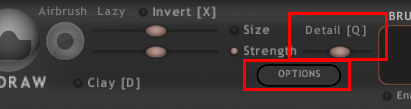
・トライアングル密度が高いほど、その部分は細かいディテールを作れますが、
細かすぎると動作が遅くなったり、思うように形が作れない、修正できない、などの弊害が生じる場合があります。
その様な時に 「トライアングル削減」 ブラシが役立ちます。
トライアングル削減方法については、「部分的」にやる方法と、「全体」を一気にやる方法があります。図20_3
図20_3

・部分的にやる場合のコツとして、ブラシを、トライアングルが荒い場所から細かい場所に向かってなぞると、
すばやく削減できます。図20_4
図20_4
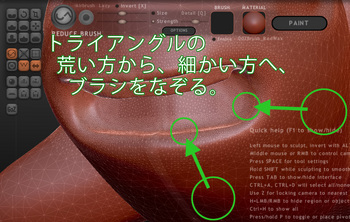
・ただし、削減しすぎると細かい溝が無くなったり、カクカクした感じに見えてしまう場合があるので、
削減する場合はほどほどにやりましょう。図20_5
図20_5

今回は、以上です。
なお、各機能について深く掘り下げて解説していないので、もっと詳しく知りたいと言う方は、
ここのHPから 「日本語ドキュメントPDF」 がダウンロード出来ると思いますので、
そのPDFを読んで頂く事をおすすめします。
前回(使い方2)の続きです。
17)つまみブラシで、境目をきれいに見せる
・甲羅と体部分の境目がぼやけた感じに見えるので、境目がきれいにはっきり見えるように修正します。
「つまみ」ブラシを使って、溝をゆっくりとなぞっていけば簡単に修正できます。図17
図17

18)丸ブラシで、顔を彫る
・「丸」ブラシを使って、目と口を掘っていきます。
「lnvert」を ON にすると、彫る事が出来ます。図18
図18
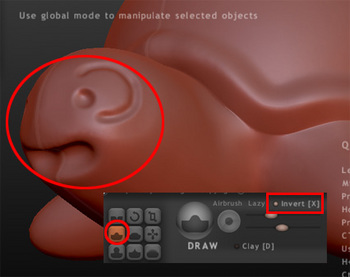
19)歯を作る
・色々なブラシを使って、歯を作ります。
(ちなみに、実際のカメには歯が無いようです)図19
図19
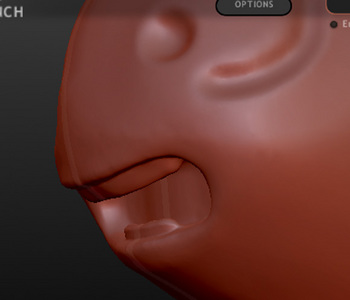
・今回、歯を作る手順としてはこんな感じで作りました。
1、「丸」 ブラシや 「膨張」 ブラシで歯の原型を作る。
2、「スムース」 ブラシで凸凹をある程度ならす。
3、その後 「平ら」 ブラシで、さらにならす。
4、「溝」ブラシや 「つまみ」 ブラシで角や溝をはっきりさせる。
※作成中にパソコンの処理速度が遅くなった場合、「トライアングル削減」 ブラシを使ってみる事をお勧めします。
このブラシについては、次の工程の時に説明します。
20)トライアングルを削減する
・前の工程の時に少し書きましたが、スカルプトリスを使っている際にパソコンの処理速度が遅くなる時があります。 そのような時は、もしかしたらトライアングル密度が高くなりすぎている事が原因かもしれません。
トライアングル密度の 「トライアングル」 とは、OBJの表面を覆っている、白い三角の事です。
そのトライアングルの集まりの事を、「トライアングル密度」 と呼んでいます。
※ちなみにCGを扱っている人たちの間では、このトライアングルの事を 「ワイヤーフレーム」 や 「メッシュ」 などと言う場合もあります。
・このトライアングルは、キーボードの 「w」 を押すか、図20のボタンを押すと表示されます。
図20
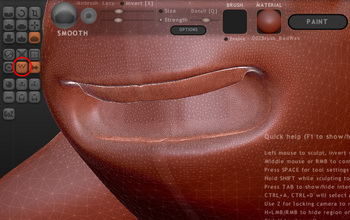
・スカルプトリスの 「OPTIONS」 又は 「Detail」 がデフォルト状態の場合、
細いブラシを使えば使うほど、細かいディテールを作れば作るほど、
それに伴い、どんどんとトライアングルが自動で分割されて細かくなっていきます。
つまり、トライアングル密度が高くなるという分けです。図20_2
図20_2
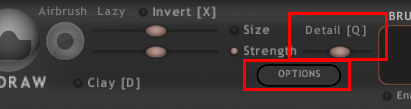
・トライアングル密度が高いほど、その部分は細かいディテールを作れますが、
細かすぎると動作が遅くなったり、思うように形が作れない、修正できない、などの弊害が生じる場合があります。
その様な時に 「トライアングル削減」 ブラシが役立ちます。
トライアングル削減方法については、「部分的」にやる方法と、「全体」を一気にやる方法があります。図20_3
図20_3

・部分的にやる場合のコツとして、ブラシを、トライアングルが荒い場所から細かい場所に向かってなぞると、
すばやく削減できます。図20_4
図20_4
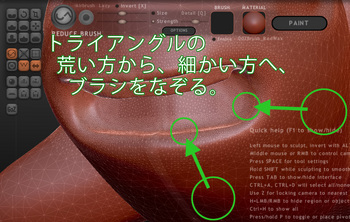
・ただし、削減しすぎると細かい溝が無くなったり、カクカクした感じに見えてしまう場合があるので、
削減する場合はほどほどにやりましょう。図20_5
図20_5

今回は、以上です。
なお、各機能について深く掘り下げて解説していないので、もっと詳しく知りたいと言う方は、
ここのHPから 「日本語ドキュメントPDF」 がダウンロード出来ると思いますので、
そのPDFを読んで頂く事をおすすめします。
モデリングソフト Sculptris 使い方 2 [Sculptris 使い方]
Sculptris(スカルプトリス)の基本的な使い方について、
前回(使い方1)の続きです。
13)全体を回転
・この3つのボタンで、OBJを「回転」「移動」「拡縮」出来ます。図13
図13
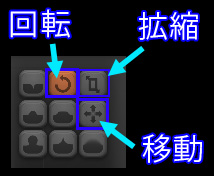
・今は「回転」を使って、OBJを前に倒します。
OBJ「全体」を回転させたいので「Global」をONにします。
回転方向を明確にしたいので、画面をRight(右)ビューにスナップさせておきます。図13_2
図13_2
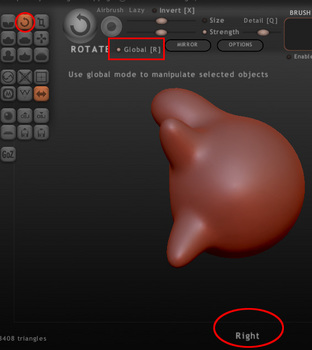
・回転のやり方は、
まず、OBJ を 左クリックしながらマウスを右方向にドラッグ。
続けて 左クリックをしたまま、反時計回りにマウスを移動させます。
すると、マウスの移動と共に OBJ が回転します。図13_3
図13_3
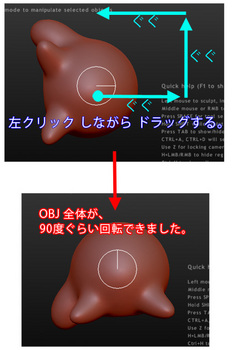
14)丸ブラシで盛る
・甲羅のふちを作ります。
「丸」ブラシで、甲羅のふちとなる部分をなぞるだけです。図14
図14
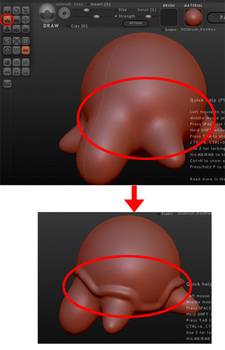
※逆に盛り下げたい(大きく削りたい)時は、「lnvert」をオンにします。
図14_2
図14_2
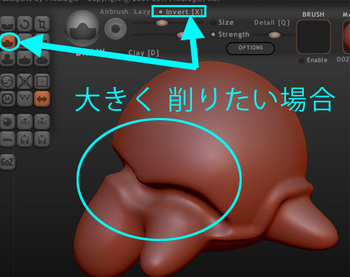
15)マスク
・頭の部分が下がっているので、少し持ち上げる事にします。図15
図15
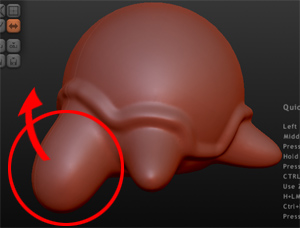
・頭の部分を持ち上げる簡単な方法としては、
1、「ローカル回転」 を使って、持ち上げる方法。
2、「マスク」 と 「グローバル回転」 を使って、持ち上げる方法。
などがあります。
1 の方はちょっと慣れが必要なので、今回は簡単で確実な 2 の方法を紹介します。
ではまず最初に、全体を 「マスク」 します。
マスクをすると、その部分は薄暗く表示されて、ブラシの影響が及ばなくなります。
「マスク / マスク反転」 → 何も無い空間で「ctrl」+「左」クリック。図15_2
図15_2

・次に「マスク」ブラシを使って、頭の部分だけマスクを解除します。
最初はマスクが「まだら」にならないように、ブラシの強さを「強く」して作業します。図15_3
「lnvert」を OFF にした場合 → マスク解除
「lnvert」を ON にした場合 → マスク
図15_3
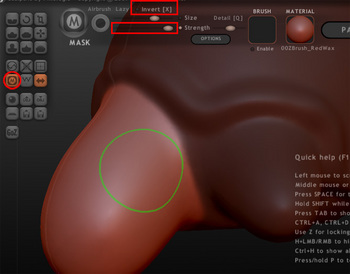
・首の付け根、マスクの境目がはっきりしすぎてしまったので、
ブラシを「弱」にしたり、「反転」させたりして、マスクを少しぼかします。
こうすると、頭の部分を持ち上げた時に、首の部分がやらかい感じに仕上がります。図15_4
図15_4
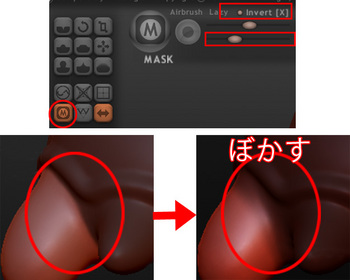
16)中心線(回転軸)を 決める
・「回転」ブラシを使って頭の部分を持ち上げるのですが、その前に、
初期状態では 中心線(回転軸)が OBJ の真ん中にあるので、
これを、頭の付け根辺りに移動させます。
「中心線の移動」 → 「p」 を押しながら、「マウスドラッグ」
そして、Right(右)ビューから見て、時計回りに「回転」させます。図16
図16

・回転させたら、頭が引っ込んだ感じになってしまったので、
「移動」ブラシで、少し前に出しました。図16_2
図16_2
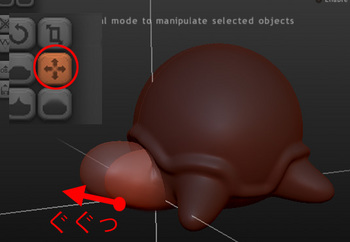
・回転させ終えた後は、マスクを解除します。
「マスク解除」 → 何も無い空間で「ctrl」+ 「マウスドラッグ」
以上です。 続きは時間がある時に書くと思います。
出来るだけ分かりやすく書いたつもりですが、分かりにくかったらすみません。
なお、各機能について深く掘り下げて解説していないので、もっと詳しく知りたいと言う方は、
ここのHPから 「日本語ドキュメントPDF」 がダウンロード出来ると思いますので、
そのPDFを読んで頂く事をおすすめします。
前回(使い方1)の続きです。
13)全体を回転
・この3つのボタンで、OBJを「回転」「移動」「拡縮」出来ます。図13
図13
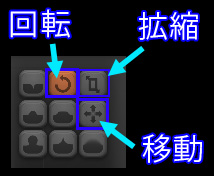
・今は「回転」を使って、OBJを前に倒します。
OBJ「全体」を回転させたいので「Global」をONにします。
回転方向を明確にしたいので、画面をRight(右)ビューにスナップさせておきます。図13_2
図13_2
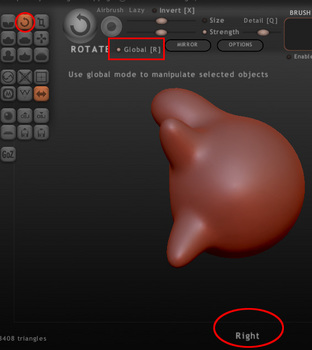
・回転のやり方は、
まず、OBJ を 左クリックしながらマウスを右方向にドラッグ。
続けて 左クリックをしたまま、反時計回りにマウスを移動させます。
すると、マウスの移動と共に OBJ が回転します。図13_3
図13_3
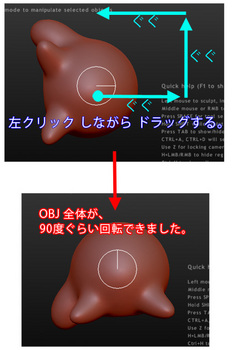
14)丸ブラシで盛る
・甲羅のふちを作ります。
「丸」ブラシで、甲羅のふちとなる部分をなぞるだけです。図14
図14
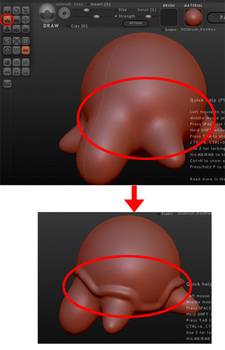
※逆に盛り下げたい(大きく削りたい)時は、「lnvert」をオンにします。
図14_2
図14_2
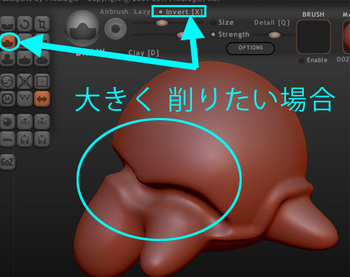
15)マスク
・頭の部分が下がっているので、少し持ち上げる事にします。図15
図15
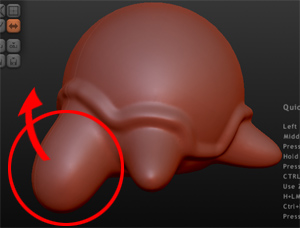
・頭の部分を持ち上げる簡単な方法としては、
1、「ローカル回転」 を使って、持ち上げる方法。
2、「マスク」 と 「グローバル回転」 を使って、持ち上げる方法。
などがあります。
1 の方はちょっと慣れが必要なので、今回は簡単で確実な 2 の方法を紹介します。
ではまず最初に、全体を 「マスク」 します。
マスクをすると、その部分は薄暗く表示されて、ブラシの影響が及ばなくなります。
「マスク / マスク反転」 → 何も無い空間で「ctrl」+「左」クリック。図15_2
図15_2

・次に「マスク」ブラシを使って、頭の部分だけマスクを解除します。
最初はマスクが「まだら」にならないように、ブラシの強さを「強く」して作業します。図15_3
「lnvert」を OFF にした場合 → マスク解除
「lnvert」を ON にした場合 → マスク
図15_3
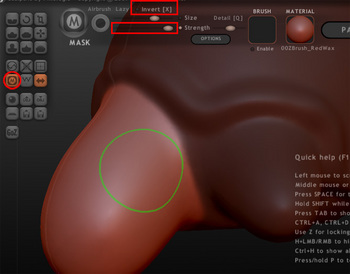
・首の付け根、マスクの境目がはっきりしすぎてしまったので、
ブラシを「弱」にしたり、「反転」させたりして、マスクを少しぼかします。
こうすると、頭の部分を持ち上げた時に、首の部分がやらかい感じに仕上がります。図15_4
図15_4
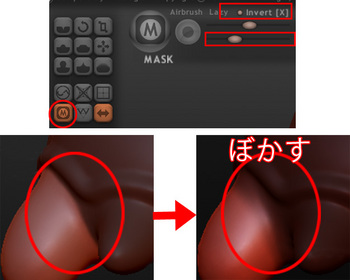
16)中心線(回転軸)を 決める
・「回転」ブラシを使って頭の部分を持ち上げるのですが、その前に、
初期状態では 中心線(回転軸)が OBJ の真ん中にあるので、
これを、頭の付け根辺りに移動させます。
「中心線の移動」 → 「p」 を押しながら、「マウスドラッグ」
そして、Right(右)ビューから見て、時計回りに「回転」させます。図16
図16

・回転させたら、頭が引っ込んだ感じになってしまったので、
「移動」ブラシで、少し前に出しました。図16_2
図16_2
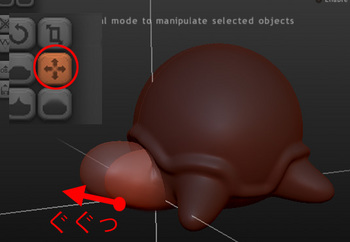
・回転させ終えた後は、マスクを解除します。
「マスク解除」 → 何も無い空間で「ctrl」+ 「マウスドラッグ」
以上です。 続きは時間がある時に書くと思います。
出来るだけ分かりやすく書いたつもりですが、分かりにくかったらすみません。
なお、各機能について深く掘り下げて解説していないので、もっと詳しく知りたいと言う方は、
ここのHPから 「日本語ドキュメントPDF」 がダウンロード出来ると思いますので、
そのPDFを読んで頂く事をおすすめします。
モデリングソフト Sculptris 使い方 1 [Sculptris 使い方]
ここでは「Sculptris (スカルプトリス)」のモデリングを気軽に楽しんでもらうための
基本的な使い方を、チュートリアル形式で紹介していきます。
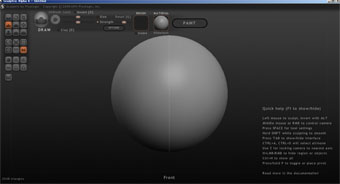
皆さんもソフトを立ち上げて、実際に操作しながら読み進めて頂ければと思います。
ソフトの入手方法はこちらをご覧頂くと分かりやすいです。
では、早速はじめてみましょう。
ちなみに今回は、このカメのようなキャラクターを作りながら説明していきたいと思います。
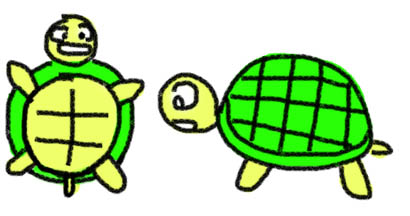
1)ソフト起動
・この様な画面が出てくると思います。図1
図1
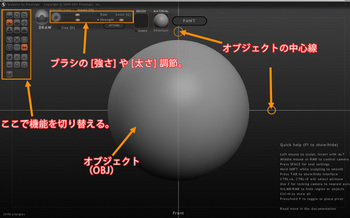
・最初にオブジェクト(OBJ)の「中心線」を出しておくと、上下左右の目安になります。
ショートカットキーはこれです↓
「中心線の 表示 / 非表示」 → キーボードの「p」
※以降、オブジェクトは 「OBJ」 と呼ぶ事にします。
2)ビュー空間(画面)の操作
まずは、ビュー空間の操作を覚えましょう。
・「ビュー回転」 → マウス「左ボタン」 + マウス「ドラッグ」
・「ビュー移動」 → マウス「左ボタン」 + 「alt」キー + マウス「ドラッグ」
・「ビュー拡縮」 → マウス「中ホイール」
・ビューを、front(前)や top(上)などに キッチリ と合わせたい時は、
「ビュースナップ」 → マウス「左ボタン」 + 「shift」キー図2
図2

3)ブラシについて
・このソフトでモデリングをする時は、「ブラシ」と呼ばれるものを使います。図3
マウスを動かすとブラシが動きます。
マウスの左ボタンを押しながら、OBJをドラッグすると、OBJが膨らんだりへこんだりします。
・ブラシには「大きさ」や「強さ」や、さまざまな「種類」があります。
これらのブラシを駆使して、色々な形をモデリングしていきます。
図3

※ちなみに ブラシサイズ は、スライダーを左右に調節しなくても、
ビュー空間を拡大したり縮小する事により、OBJに対しての「ブラシサイズ」は変化します。図3_2
図3_2
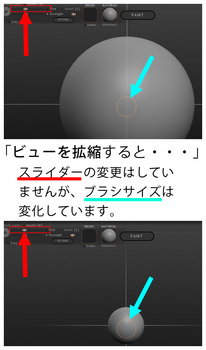
以上、画面操作とブラシについて簡単に説明しましたが、大体概要は分かってもらえたでしょうか?
ブラシ種類については、キャラクター作成を通じて徐々に説明をしていこうと思います。
それでは、以下キャラクター作成に入ります!
4)丸ブラシで顔と手足を作る
・まず、ビューを、front(前)にスナップします。
そして「丸」ブラシを使って、OBJ に顔と手足の部分を少しだけ作ります。
・「Detail」は、今回なにも変更しませんので、最後までこのまま(中間辺り)で大丈夫です。図4
図4
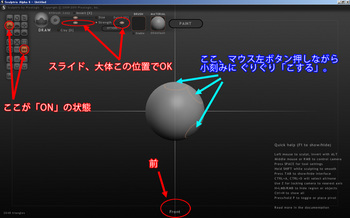
・ブラシ操作を取り消したい時はこれ↓
「戻る(最大11回まで)」 → 「ctrl」+「z」
・初期設定では「ミラー」機能が「ON」になっていると思うので、
自動で左右が同じになります。図4_2図4_3
図4_2

図4_3
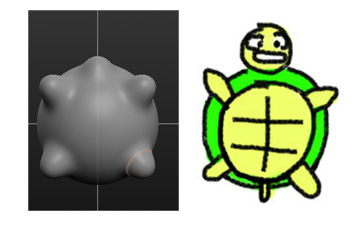
5)保存
・一旦 「保存」したい場合には、このボタンを押します。図5
図5
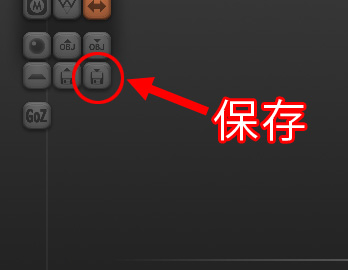
・「ソフトを終了」したい場合は、右上の閉じるボタンです。
警告のミニウィンドウが出るので「OK」を押すと終了できます。図5_2
図5_2
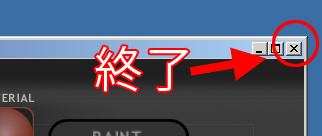
・保存しておいたデータを 「開きたい」 場合は、このボタンです。図5_3
なお、作業中のデータを保存していない場合は、③の様に警告が出ます。
図5_3
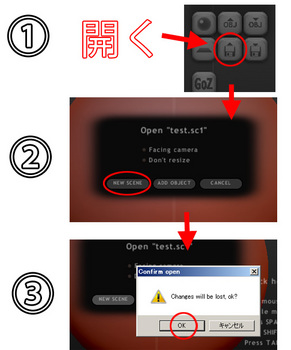
・ショートカットキーはこれ↓
「別名で保存」 → 「ctrl」+「shift」+「s」
「保存」 → 「ctrl」+「s」
「開く」 → 「ctrl」+「o」
6)移動ブラシで、手足を伸ばす
・「移動」ブラシを使って、手足をさらに伸ばします。図6
図6
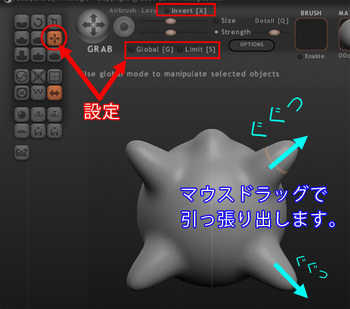
※タコの足のように伸ばす事も出来ます。
その場合は、ブラシの「強さ」を強くすると伸ばしやすいです。図6_2
図6_2
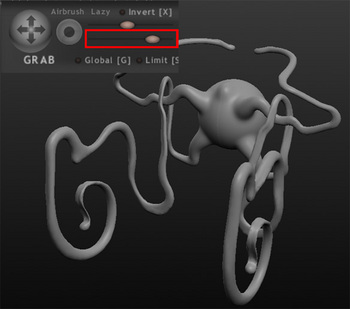
7)膨張ブラシで、顔を作る
・上部分を「膨張」ブラシでこすります。
ぷくーっと膨れて、顔部分が出来ました。図7
図7
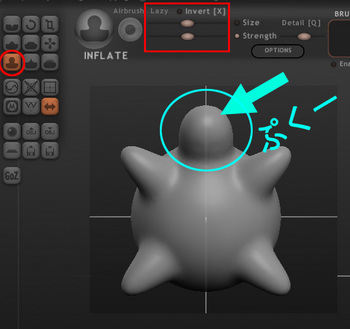
8)側面
・Right(右)ビューで見るとこんな感じです。図8
図8

・右斜め上から見るとこんな感じです。図8_2
図8_2
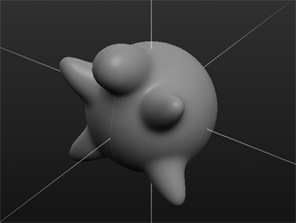
9)質感(マテリアル)
・質感(マテリアル)を変えて作業してみるもの面白いです。図9
図9

・質感の変更は、画面上部にある 「MATERIAL」 アイコンをクリックすると変更できます。図9_2
図9_2
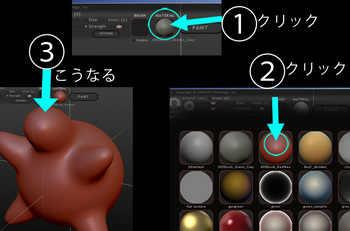
※色々な質感をダウンロードして追加する事も出来ます。
やり方については後で紹介するかもしれません。
10)平らブラシで、お腹を平らにする
・お腹の部分が少し膨らんでいるので、「平ら」ブラシで平らにします。図10
図10
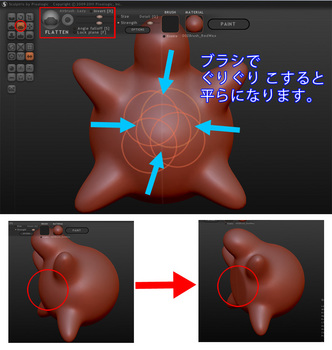
11)溝ブラシで、お腹を彫る
・左上の「溝」ブラシボタンを押して、お腹部分に溝を彫ります。
ブラシの「大きさ」や「強さ」は適当です。図11
図11

12)スムースブラシで、溝をぼかす
・「スムース」ボタンで、溝や、出っ張りをなだらかにする事が出来ます。図12
図12
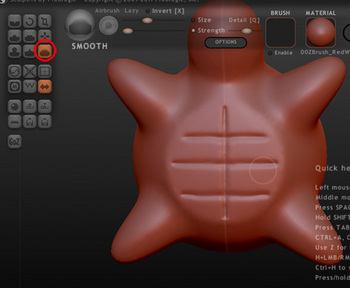
※「スムース」ブラシを強くした場合はこうなります。図12_2
図12_2
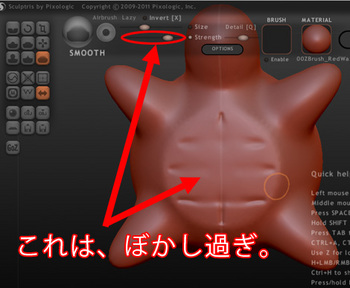
以上、今回はこれで終わりです。
出来るだけ分かりやすく書いたつもりですが、分かりにくかったらすみません。
続きは時間がある時に書くつもりです。
なお、各機能について深く掘り下げて解説していないので、もっと詳しく知りたいと言う方は、
ここのHPから 「日本語ドキュメントPDF」 がダウンロード出来ると思いますので、
そのPDFを読んで頂く事をおすすめします。
次回は多分、回転、マスク、メッシュ密度などを行います。
それでは、また。
-----------------------追記-----------------------
「Sculptris」のその他の使い方について、参考にどうぞ。
↓
Sculptris 使い方 目次
--------------------------------------------------
基本的な使い方を、チュートリアル形式で紹介していきます。
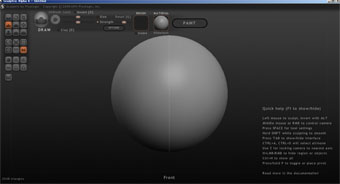
皆さんもソフトを立ち上げて、実際に操作しながら読み進めて頂ければと思います。
ソフトの入手方法はこちらをご覧頂くと分かりやすいです。
では、早速はじめてみましょう。
ちなみに今回は、このカメのようなキャラクターを作りながら説明していきたいと思います。
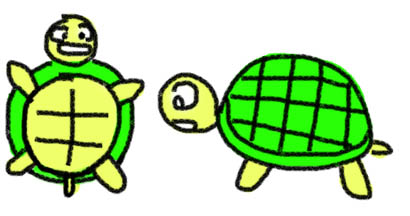
1)ソフト起動
・この様な画面が出てくると思います。図1
図1
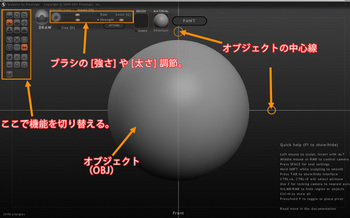
・最初にオブジェクト(OBJ)の「中心線」を出しておくと、上下左右の目安になります。
ショートカットキーはこれです↓
「中心線の 表示 / 非表示」 → キーボードの「p」
※以降、オブジェクトは 「OBJ」 と呼ぶ事にします。
2)ビュー空間(画面)の操作
まずは、ビュー空間の操作を覚えましょう。
・「ビュー回転」 → マウス「左ボタン」 + マウス「ドラッグ」
・「ビュー移動」 → マウス「左ボタン」 + 「alt」キー + マウス「ドラッグ」
・「ビュー拡縮」 → マウス「中ホイール」
・ビューを、front(前)や top(上)などに キッチリ と合わせたい時は、
「ビュースナップ」 → マウス「左ボタン」 + 「shift」キー図2
図2

3)ブラシについて
・このソフトでモデリングをする時は、「ブラシ」と呼ばれるものを使います。図3
マウスを動かすとブラシが動きます。
マウスの左ボタンを押しながら、OBJをドラッグすると、OBJが膨らんだりへこんだりします。
・ブラシには「大きさ」や「強さ」や、さまざまな「種類」があります。
これらのブラシを駆使して、色々な形をモデリングしていきます。
図3

※ちなみに ブラシサイズ は、スライダーを左右に調節しなくても、
ビュー空間を拡大したり縮小する事により、OBJに対しての「ブラシサイズ」は変化します。図3_2
図3_2
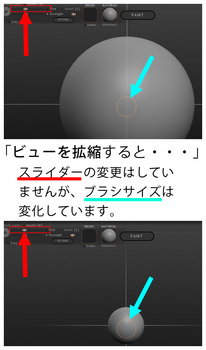
以上、画面操作とブラシについて簡単に説明しましたが、大体概要は分かってもらえたでしょうか?
ブラシ種類については、キャラクター作成を通じて徐々に説明をしていこうと思います。
それでは、以下キャラクター作成に入ります!
4)丸ブラシで顔と手足を作る
・まず、ビューを、front(前)にスナップします。
そして「丸」ブラシを使って、OBJ に顔と手足の部分を少しだけ作ります。
・「Detail」は、今回なにも変更しませんので、最後までこのまま(中間辺り)で大丈夫です。図4
図4
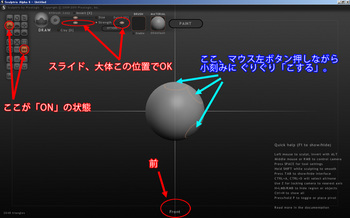
・ブラシ操作を取り消したい時はこれ↓
「戻る(最大11回まで)」 → 「ctrl」+「z」
・初期設定では「ミラー」機能が「ON」になっていると思うので、
自動で左右が同じになります。図4_2図4_3
図4_2

図4_3
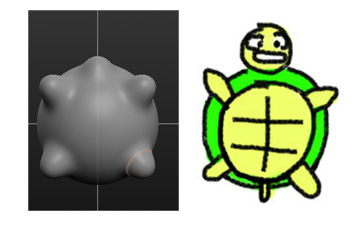
5)保存
・一旦 「保存」したい場合には、このボタンを押します。図5
図5
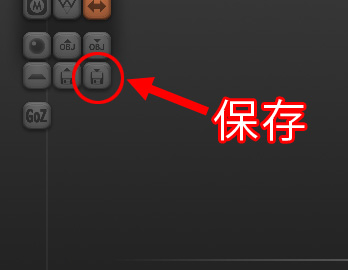
・「ソフトを終了」したい場合は、右上の閉じるボタンです。
警告のミニウィンドウが出るので「OK」を押すと終了できます。図5_2
図5_2
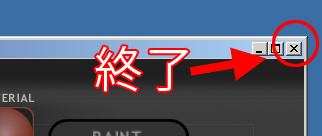
・保存しておいたデータを 「開きたい」 場合は、このボタンです。図5_3
なお、作業中のデータを保存していない場合は、③の様に警告が出ます。
図5_3
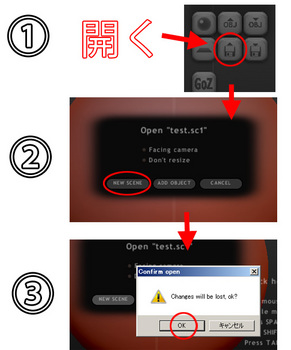
・ショートカットキーはこれ↓
「別名で保存」 → 「ctrl」+「shift」+「s」
「保存」 → 「ctrl」+「s」
「開く」 → 「ctrl」+「o」
6)移動ブラシで、手足を伸ばす
・「移動」ブラシを使って、手足をさらに伸ばします。図6
図6
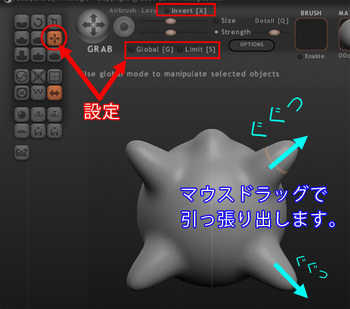
※タコの足のように伸ばす事も出来ます。
その場合は、ブラシの「強さ」を強くすると伸ばしやすいです。図6_2
図6_2
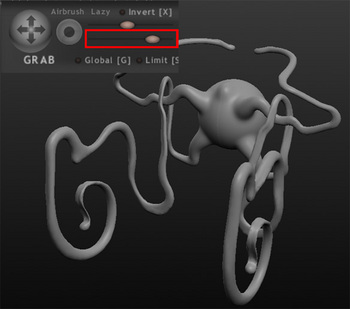
7)膨張ブラシで、顔を作る
・上部分を「膨張」ブラシでこすります。
ぷくーっと膨れて、顔部分が出来ました。図7
図7
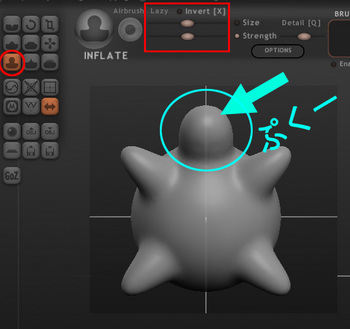
8)側面
・Right(右)ビューで見るとこんな感じです。図8
図8

・右斜め上から見るとこんな感じです。図8_2
図8_2
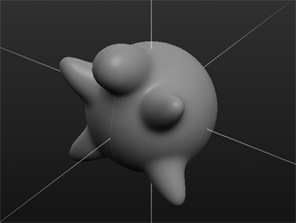
9)質感(マテリアル)
・質感(マテリアル)を変えて作業してみるもの面白いです。図9
図9

・質感の変更は、画面上部にある 「MATERIAL」 アイコンをクリックすると変更できます。図9_2
図9_2
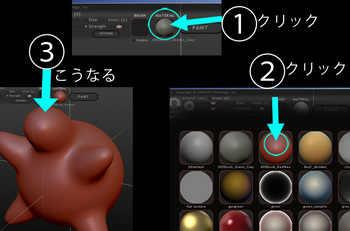
※色々な質感をダウンロードして追加する事も出来ます。
やり方については後で紹介するかもしれません。
10)平らブラシで、お腹を平らにする
・お腹の部分が少し膨らんでいるので、「平ら」ブラシで平らにします。図10
図10
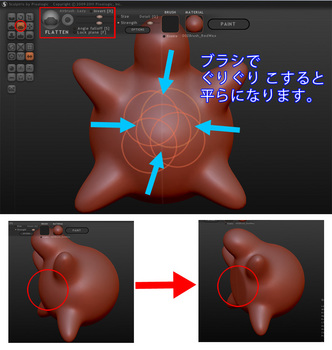
11)溝ブラシで、お腹を彫る
・左上の「溝」ブラシボタンを押して、お腹部分に溝を彫ります。
ブラシの「大きさ」や「強さ」は適当です。図11
図11

12)スムースブラシで、溝をぼかす
・「スムース」ボタンで、溝や、出っ張りをなだらかにする事が出来ます。図12
図12
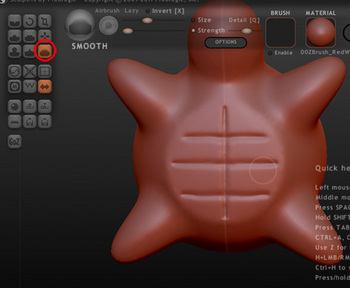
※「スムース」ブラシを強くした場合はこうなります。図12_2
図12_2
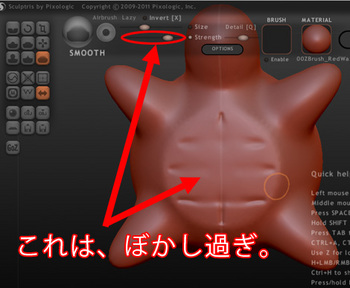
以上、今回はこれで終わりです。
出来るだけ分かりやすく書いたつもりですが、分かりにくかったらすみません。
続きは時間がある時に書くつもりです。
なお、各機能について深く掘り下げて解説していないので、もっと詳しく知りたいと言う方は、
ここのHPから 「日本語ドキュメントPDF」 がダウンロード出来ると思いますので、
そのPDFを読んで頂く事をおすすめします。
次回は多分、回転、マスク、メッシュ密度などを行います。
それでは、また。
-----------------------追記-----------------------
「Sculptris」のその他の使い方について、参考にどうぞ。
↓
Sculptris 使い方 目次
--------------------------------------------------



