モデリングソフト Sculptris 使い方 5 [Sculptris 使い方]
Sculptris(スカルプトリス)の基本的な使い方について、
前回(使い方4)の続きです。
今回は、「PAINT」モードの説明をしていきたいと思います。
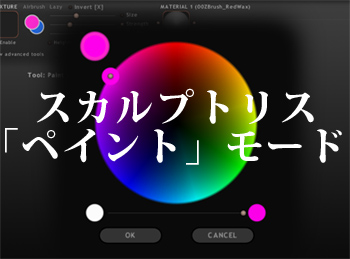
この「PAINT」モードというは、オブジェクトに色を塗る事が出来るモードです。
イメージとしては、紙粘土に絵の具などで色を塗っていくような作業に似ています。
プロフェッショナルが使うような3DCGソフトでも、オブジェクトに色を塗る事は可能ですが、
複雑な操作が必要だったり、PhotoShopなど別のソフトを使う必要があったりして、少々面倒です。
しかし、スカルプトリスでは、他のソフトを使ったり複雑な手順は一切ありません。
とても簡単に楽しみながら、色塗りをする事が可能になっています。
それでは、さっそく、
今回も、前回に引き続きカメのキャラクターを使用しながら、チュートリアル形式で説明したいと思いますので
皆さんも一緒にソフトを操作しながら、読み進めてみましょう!
25)ペイントモードを起動
・まず、色を塗るオブジェクト(カメ)を開きます。
そして、「PAINT」ボタンを押して、ペイントモードを起動します。図25
※ただし、この時、注意して下さい。
一度、ペイントモードに行くと、モデリングモードに戻る事が出来ません。
なので、ペイントモードに行く前に、あらかじめデータを保存しておく事をお勧めします。
図25
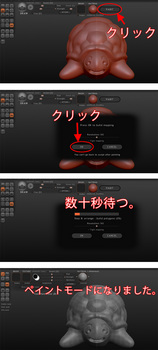
26)全体を、塗りつぶす
・まず最初に「塗りつぶし」ボタンで、全体を黄色に塗りつぶします。図26
図26
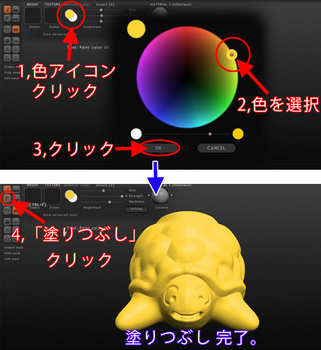
・なお、塗りつぶす時にペイントの濃淡を、今回は一番濃くして塗って下さい。
調整は、上にある三つのスライドバーの、二番目「強さ」スライダーで行えます。図26_2
図26_2

27)カラーペイントで、甲羅や顔を塗る
・全体を塗った後、今度はブラシを使って(マウス操作で)部分的に塗っていきます。
ブラシで色を塗るには、「カラーペイント」ボタンをクリックすると塗れるようになります。
今回は、このような手順で行いました。図27
図27
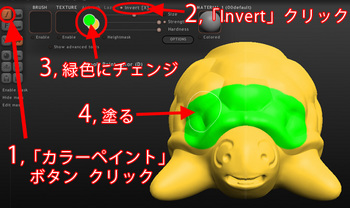
・「色アイコン」には、常に2色が保持されています。
間違って、体の部分を緑色に塗ってしまった場合は、「Invert」ボタンを押して、
「色アイコン」を黄色にチェンジして、塗り直しましょう。
「Invert」ボタンを押すのが面倒な場合には、「Alt」キーを押しながら塗ると、
押している間だけ、色がチェンジされるので便利です。図27_3
図27_3

・また、「スポイト」機能を使うと、
オブジェクトに塗られている色を、「色アイコン」に登録する事が出来ます。
「スポイト」機能 → 「c」+ 取得したい色の所でクリック 図27_4
図27_4
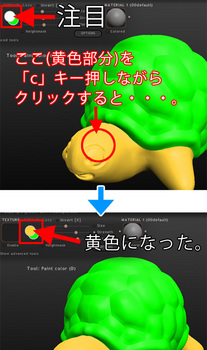
・塗る時にペイントの輪郭を 「ぼかし」 たり、「ハッキリ」 させる事も出来ます。
調整方法は、上にある三つのスライドバーの、三番目「硬さ」スライダーで行えます。図27_2
図27_2
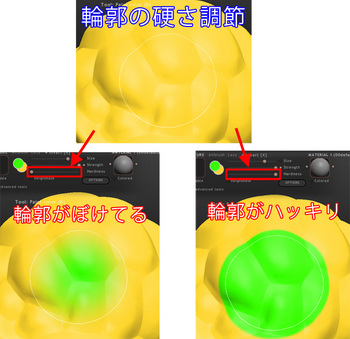
ブラシで色塗りする時は、
最初は、輪郭をハッキリさせて豪快に塗り、仕上げではぼかしながら
細かい部分をちょこちょこっと塗ると、綺麗に仕上がると思います。
・上記ブラシ操作を駆使しながら、目や口も塗っていきましょう。図27_5
図27_5
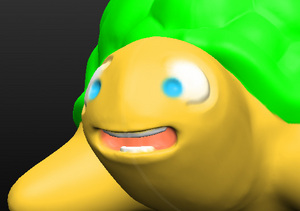
今回は、以上です。
次回は、マスクや、高さマスクを使ったペイント方法や、
複数の質感を使う方法などを、簡単に紹介していく予定です。
なお、このブログでは各機能について深く掘り下げて解説していません。
もっと詳しく知りたいと言う方は、ここのホームページから
「日本語ドキュメントPDF」 がダウンロード出来ると思いますので、
そのPDFを読んで頂く事をおすすめします。
前回(使い方4)の続きです。
今回は、「PAINT」モードの説明をしていきたいと思います。
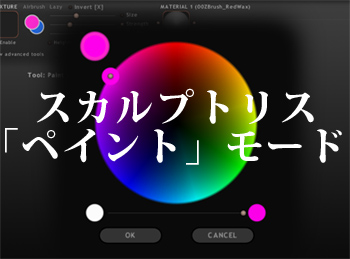
この「PAINT」モードというは、オブジェクトに色を塗る事が出来るモードです。
イメージとしては、紙粘土に絵の具などで色を塗っていくような作業に似ています。
プロフェッショナルが使うような3DCGソフトでも、オブジェクトに色を塗る事は可能ですが、
複雑な操作が必要だったり、PhotoShopなど別のソフトを使う必要があったりして、少々面倒です。
しかし、スカルプトリスでは、他のソフトを使ったり複雑な手順は一切ありません。
とても簡単に楽しみながら、色塗りをする事が可能になっています。
それでは、さっそく、
今回も、前回に引き続きカメのキャラクターを使用しながら、チュートリアル形式で説明したいと思いますので
皆さんも一緒にソフトを操作しながら、読み進めてみましょう!
25)ペイントモードを起動
・まず、色を塗るオブジェクト(カメ)を開きます。
そして、「PAINT」ボタンを押して、ペイントモードを起動します。図25
※ただし、この時、注意して下さい。
一度、ペイントモードに行くと、モデリングモードに戻る事が出来ません。
なので、ペイントモードに行く前に、あらかじめデータを保存しておく事をお勧めします。
図25
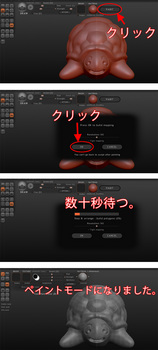
26)全体を、塗りつぶす
・まず最初に「塗りつぶし」ボタンで、全体を黄色に塗りつぶします。図26
図26
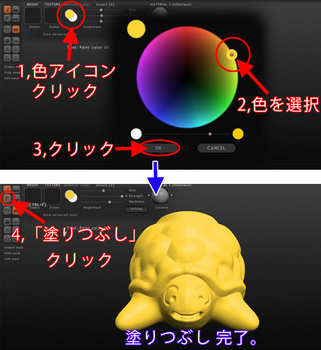
・なお、塗りつぶす時にペイントの濃淡を、今回は一番濃くして塗って下さい。
調整は、上にある三つのスライドバーの、二番目「強さ」スライダーで行えます。図26_2
図26_2

27)カラーペイントで、甲羅や顔を塗る
・全体を塗った後、今度はブラシを使って(マウス操作で)部分的に塗っていきます。
ブラシで色を塗るには、「カラーペイント」ボタンをクリックすると塗れるようになります。
今回は、このような手順で行いました。図27
図27
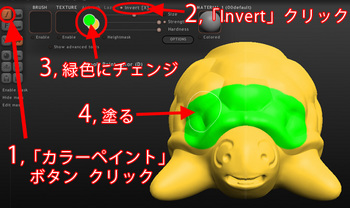
・「色アイコン」には、常に2色が保持されています。
間違って、体の部分を緑色に塗ってしまった場合は、「Invert」ボタンを押して、
「色アイコン」を黄色にチェンジして、塗り直しましょう。
「Invert」ボタンを押すのが面倒な場合には、「Alt」キーを押しながら塗ると、
押している間だけ、色がチェンジされるので便利です。図27_3
図27_3

・また、「スポイト」機能を使うと、
オブジェクトに塗られている色を、「色アイコン」に登録する事が出来ます。
「スポイト」機能 → 「c」+ 取得したい色の所でクリック 図27_4
図27_4
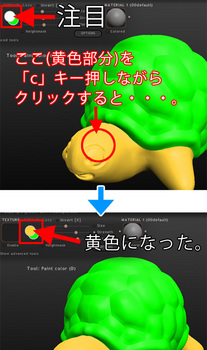
・塗る時にペイントの輪郭を 「ぼかし」 たり、「ハッキリ」 させる事も出来ます。
調整方法は、上にある三つのスライドバーの、三番目「硬さ」スライダーで行えます。図27_2
図27_2
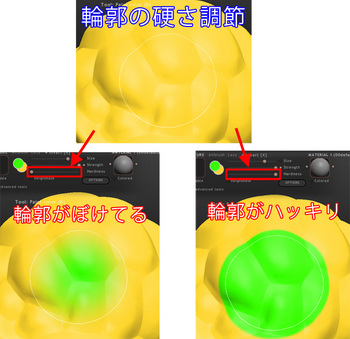
ブラシで色塗りする時は、
最初は、輪郭をハッキリさせて豪快に塗り、仕上げではぼかしながら
細かい部分をちょこちょこっと塗ると、綺麗に仕上がると思います。
・上記ブラシ操作を駆使しながら、目や口も塗っていきましょう。図27_5
図27_5
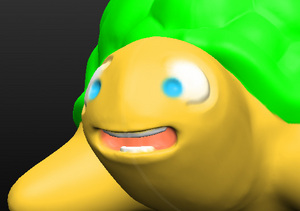
今回は、以上です。
次回は、マスクや、高さマスクを使ったペイント方法や、
複数の質感を使う方法などを、簡単に紹介していく予定です。
なお、このブログでは各機能について深く掘り下げて解説していません。
もっと詳しく知りたいと言う方は、ここのホームページから
「日本語ドキュメントPDF」 がダウンロード出来ると思いますので、
そのPDFを読んで頂く事をおすすめします。




コメント 0