3DCGでアニメーションを作る手順。 [3DCGアニメーション]
※スカルプトリスなどのモデリング専用ソフトで作ったモデリングデータを動かしたい、アニメーションさせたいと言う方に向けて下の記事を書きました。
説明文が分かりにくい部分や、詳細を知りたい部分がありましたら、気軽にメッセージを送っていただければと思います。暇な時にでも(気が向いたらですが・・・)ご返答をいたします。
/////////////////////////////////////////////////////
●3DCGでアニメーションを作る手順。
1,3DCGアニメーションのソフトを起動する。
2,OBJデータを開く。
3,キャラクターの体型に合わせて、骨を作る。
4,骨とキャラクターを関連付ける。
5,骨を動かす。
6,レンダリングして動画にする。
/////////////////////////////////////////////////////
以下にもう少し詳しく記載しました。
↓
●3DCGでアニメーションを作る手順。
1,3DCGアニメーションのソフトを起動する。
----------------------------------------
MikuMikuDance
(ミクミクダンス)
blender
(ブレンダー)
などのソフトが無料で入手出来るので良いかもしれません。
また、この2つはユーザーが多いので、
情報が入手しやすいと思います。
ブレンダーは使わない機能が多すぎるので、
なれるまで混乱するかもしれません。
・MikuMikuDance関連HP
http://www.itmedia.co.jp/news/articles/0803/10/news020.html
・MikuMikuDance関連HP
http://www.geocities.jp/higuchuu4/
・ブレンダー関連HP
http://blender.jp/modules/docs/index.php?content_id=2
----------------------------------------
2,OBJデータを開く。
----------------------------------------
スカルプトリスなどで作ったモデリングデータを、
上記のような3DCGアニメーションソフトで開きます。
OBJデータであれば大体の3DCGソフトで開けます。
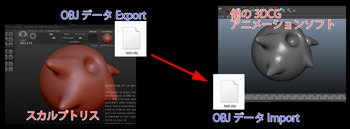
各ソフトによって、OBJデータを開く手順や設定が違うと思います。
もしも正常に開けない場合は、
各ソフトのヘルプなどを読んで見てください。
慣れてる人でも、以外にここでつまづく事が多いように思います。
----------------------------------------
3,キャラクターの体型に合わせて、骨を作る。
----------------------------------------
骨というか、キャラクターの可動部分を決めて行く作業です。
例えば、
キャラクターの指を動かさない場合は、指の骨は作りません。
下の図は、頭1本、胴体1本、腕2本、足6本、合計10本の骨を作りました。
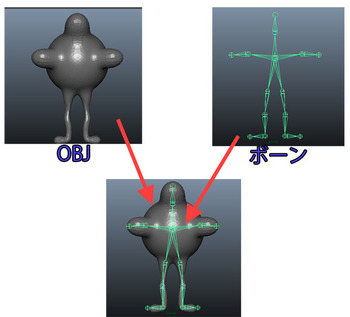
可動するドアが、左右に1つづつある車の場合は、
車本体の骨、右ドアの骨、左ドアの骨、
合計で3つの骨を作ります。
単純なロケットであれば、骨は一本作るだけです。
骨データ → ボーン
モデリングデータ → スキン
と呼ぶ場合もあります。
----------------------------------------
4,骨とキャラクターを関連付ける。
----------------------------------------
ほとんどの場合、ボーンを動かしてアニメーションを作っていきますので、
そのボーンにスキンがちゃんとくっついて来るように設定をします。
「スキニング」とか「ウェイト調整作業」などと言います。
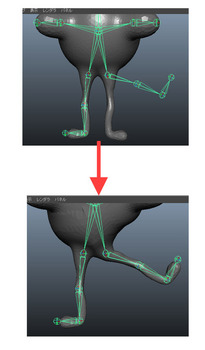
関節(可動)部分の見た目を本物のように見せたい場合は、
大変な時間と慣れが必要ですが、
ロボットのように可動部分の見た目が硬い感じでよければ、
時間はかかりません。簡単に作業が終わります。
----------------------------------------
※4.5,ボーンにリグを関連付ける。
----------------------------------------
ボーンを効率よく操作するために、「リグ作成」をする事が多々あります。
(キャラクターアニメーションを作る場合は、9割方この作業を行います)
「コントローラー作成」と呼ぶ場合もあります。
少々込み入った内容になるため、今回は省略します。
コントローラーが無くても、アニメーションを作ることは可能です。
----------------------------------------
5,骨を動かす。
----------------------------------------
タイムスライダーで時間の位置を決めます。
ボーンを動かして、キャラクターにポーズを付けます。
キーボタンを押して、ポーズの確定をします。
そして、タイムスライダーで時間を進めて、
またポーズ付けてキーボタンを押します。
この繰り返しを行います。
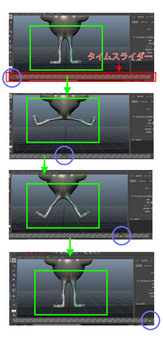
タイムスライダーの再生ボタンを押して、動きがおかしくないか確認して完成です。
再生した時に、パソコンのグラフィック能力が低くてカクカクした動きに見えてしまう場合は、
レンダリングという工程を行い、動画ファイルにしてから動きを確認します。
---------------------------------------
6,レンダリングして動画にする。
----------------------------------------
完成したアニメーションを、
「Windowsメディアプレイヤー」や「QuickTime」など
一般的によく使われている動画再生ソフトで見る場合は、
レンダリングという工程を行います。
レンダリングをする前にカメラアングルの調整も行います。
ライトがある場合は、ライティング調整も行います。
そして、出力する動画形式を選択して、レンダリングボタンを押します。
----------------------------------------
以上でアニメーションは完成です。
如何でしょうか。
概要のご紹介だけでしたが、皆さんのお役に立てたら幸いです。
時間がある時に、また、初心者の方に向けた記事を書くつもりですので、
リクエストなどありましたら、お気軽にメッセージを頂ければと思います。
それではまた。
説明文が分かりにくい部分や、詳細を知りたい部分がありましたら、気軽にメッセージを送っていただければと思います。暇な時にでも(気が向いたらですが・・・)ご返答をいたします。
/////////////////////////////////////////////////////
●3DCGでアニメーションを作る手順。
1,3DCGアニメーションのソフトを起動する。
2,OBJデータを開く。
3,キャラクターの体型に合わせて、骨を作る。
4,骨とキャラクターを関連付ける。
5,骨を動かす。
6,レンダリングして動画にする。
/////////////////////////////////////////////////////
以下にもう少し詳しく記載しました。
↓
●3DCGでアニメーションを作る手順。
1,3DCGアニメーションのソフトを起動する。
----------------------------------------
MikuMikuDance
(ミクミクダンス)
blender
(ブレンダー)
などのソフトが無料で入手出来るので良いかもしれません。
また、この2つはユーザーが多いので、
情報が入手しやすいと思います。
ブレンダーは使わない機能が多すぎるので、
なれるまで混乱するかもしれません。
・MikuMikuDance関連HP
http://www.itmedia.co.jp/news/articles/0803/10/news020.html
・MikuMikuDance関連HP
http://www.geocities.jp/higuchuu4/
・ブレンダー関連HP
http://blender.jp/modules/docs/index.php?content_id=2
----------------------------------------
2,OBJデータを開く。
----------------------------------------
スカルプトリスなどで作ったモデリングデータを、
上記のような3DCGアニメーションソフトで開きます。
OBJデータであれば大体の3DCGソフトで開けます。
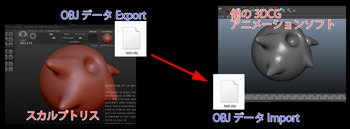
各ソフトによって、OBJデータを開く手順や設定が違うと思います。
もしも正常に開けない場合は、
各ソフトのヘルプなどを読んで見てください。
慣れてる人でも、以外にここでつまづく事が多いように思います。
----------------------------------------
3,キャラクターの体型に合わせて、骨を作る。
----------------------------------------
骨というか、キャラクターの可動部分を決めて行く作業です。
例えば、
キャラクターの指を動かさない場合は、指の骨は作りません。
下の図は、頭1本、胴体1本、腕2本、足6本、合計10本の骨を作りました。
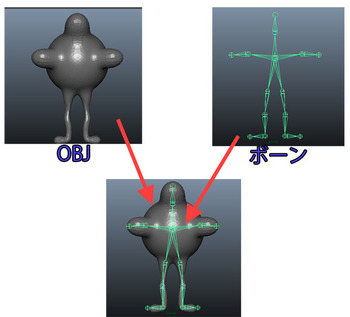
可動するドアが、左右に1つづつある車の場合は、
車本体の骨、右ドアの骨、左ドアの骨、
合計で3つの骨を作ります。
単純なロケットであれば、骨は一本作るだけです。
骨データ → ボーン
モデリングデータ → スキン
と呼ぶ場合もあります。
----------------------------------------
4,骨とキャラクターを関連付ける。
----------------------------------------
ほとんどの場合、ボーンを動かしてアニメーションを作っていきますので、
そのボーンにスキンがちゃんとくっついて来るように設定をします。
「スキニング」とか「ウェイト調整作業」などと言います。
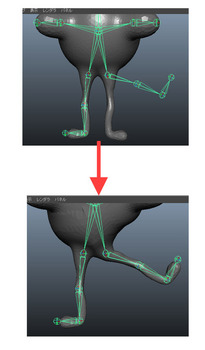
関節(可動)部分の見た目を本物のように見せたい場合は、
大変な時間と慣れが必要ですが、
ロボットのように可動部分の見た目が硬い感じでよければ、
時間はかかりません。簡単に作業が終わります。
----------------------------------------
※4.5,ボーンにリグを関連付ける。
----------------------------------------
ボーンを効率よく操作するために、「リグ作成」をする事が多々あります。
(キャラクターアニメーションを作る場合は、9割方この作業を行います)
「コントローラー作成」と呼ぶ場合もあります。
少々込み入った内容になるため、今回は省略します。
コントローラーが無くても、アニメーションを作ることは可能です。
----------------------------------------
5,骨を動かす。
----------------------------------------
タイムスライダーで時間の位置を決めます。
ボーンを動かして、キャラクターにポーズを付けます。
キーボタンを押して、ポーズの確定をします。
そして、タイムスライダーで時間を進めて、
またポーズ付けてキーボタンを押します。
この繰り返しを行います。
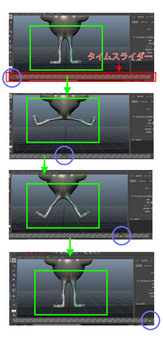
タイムスライダーの再生ボタンを押して、動きがおかしくないか確認して完成です。
再生した時に、パソコンのグラフィック能力が低くてカクカクした動きに見えてしまう場合は、
レンダリングという工程を行い、動画ファイルにしてから動きを確認します。
---------------------------------------
6,レンダリングして動画にする。
----------------------------------------
完成したアニメーションを、
「Windowsメディアプレイヤー」や「QuickTime」など
一般的によく使われている動画再生ソフトで見る場合は、
レンダリングという工程を行います。
レンダリングをする前にカメラアングルの調整も行います。
ライトがある場合は、ライティング調整も行います。
そして、出力する動画形式を選択して、レンダリングボタンを押します。
----------------------------------------
ダウンロードは🎥こちら
以上でアニメーションは完成です。
如何でしょうか。
概要のご紹介だけでしたが、皆さんのお役に立てたら幸いです。
時間がある時に、また、初心者の方に向けた記事を書くつもりですので、
リクエストなどありましたら、お気軽にメッセージを頂ければと思います。
それではまた。
他のソフトで引き続きモデリングする時は、 [Sculptris 使い方]
1.モデリングデータを移す。
他のソフトで引き続きモデリングする時は「OBJ」形式で保存します。
そのOBJファイルを、他のソフトで開きます。
結構簡単に出来てしまいます。
OBJ形式のファイルは、大体の3DCGソフトで開くことが出来ます。
ただ、場合によっては正常に読み込めなかったり、色々と問題が出る事があります。
大体は、双方(インポートやエクスポート)の設定によって解決する場合が多いですが、
それぞれのソフトの仕様により直らない場合も多いです。
このようなエラーに関してはあまり詳しくないので、今回その事については説明を省きたいと思います。
いずれ機会がありましたら書くかも知れませんので、期待しないでお待ちいただければと思います。
01
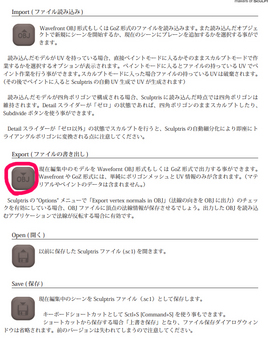
02
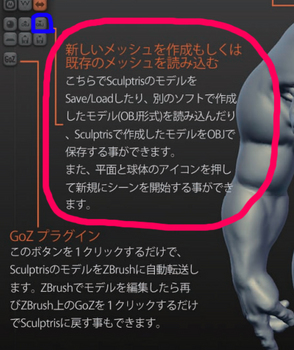
2.ペイントデータを移す。
ペイントモードで書いた絵柄や模様なども、他のソフトで確認することが出来ます。
下のような手順で出来ると思います。
↓
1、ペイントモードでモデリングしたデータにペイントする。
2、「show advanced tools」 をオンにする。
3、ボタンが何個か出てくるので、その中の「SAVE TEXMAP」を押す。
4、保存先を選んで保存する。
5、OBJデータも保存する。
6、他のソフトを開く。
7、そのソフトでOBJを開く。
8、そのOBJデータに先ほど保存したテクスチャを貼り付ける。
以上です。
以下に補足を少し足しました。
↓
------------------------------------------------------
1、ペイントモードでモデリングしたデータにペイントする。
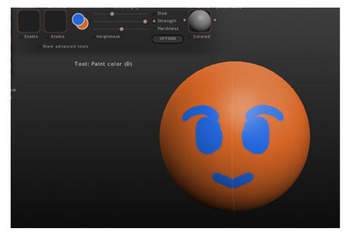
------------------------------------------------------
2、「show advanced tools」 をオンにする。
------------------------------------------------------
3、ボタンが何個か出てくるので、その中の「SAVE TEXMAP」を押す。
※これはペイントモードで書いた、ペイントデータを保存するボタンです。
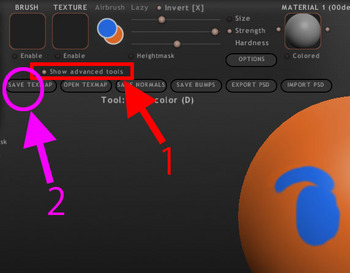
------------------------------------------------------
4、保存先を選んで保存する。
※保存したデータは、画像データになってると思います。
一見すると訳の分からない画像のように見えますが、コンピューターが独自の処理を行っているので
特に気にする必要はありません。
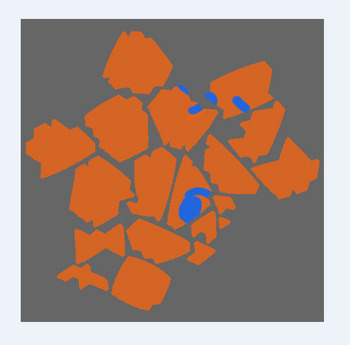
------------------------------------------------------
5、OBJデータも保存する。
------------------------------------------------------
6、他のソフトを開く。
※OBJデータが開けるソフトで開いてください。
------------------------------------------------------
7、そのソフトでOBJを開く。
------------------------------------------------------
8、そのOBJデータに先ほど保存したテクスチャを貼り付ける。
※テクスチャを貼るやり方は、ソフトによって違います。
テクスチャを貼る場合、UVを作る作業も通常は行いますが、
今回はUVを改めて作る必要はありません。
なぜなら、スカルプトリスでOBJデータを保存した時に、
一緒にUV情報も自動保存出来ているからです。
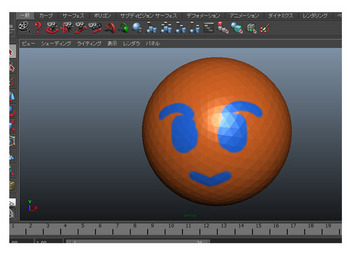
------------------------------------------------------
以上です。
また何か思いついたら書き込みますので、ちょくちょくのぞいてみて下さい。
よろしくお願いいたします。
他のソフトで引き続きモデリングする時は「OBJ」形式で保存します。
そのOBJファイルを、他のソフトで開きます。
結構簡単に出来てしまいます。
OBJ形式のファイルは、大体の3DCGソフトで開くことが出来ます。
ただ、場合によっては正常に読み込めなかったり、色々と問題が出る事があります。
大体は、双方(インポートやエクスポート)の設定によって解決する場合が多いですが、
それぞれのソフトの仕様により直らない場合も多いです。
このようなエラーに関してはあまり詳しくないので、今回その事については説明を省きたいと思います。
いずれ機会がありましたら書くかも知れませんので、期待しないでお待ちいただければと思います。
01
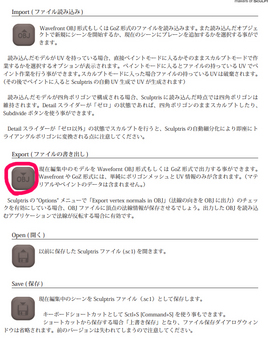
02
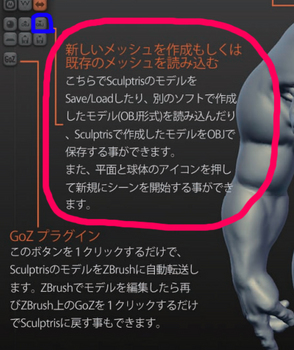
2.ペイントデータを移す。
ペイントモードで書いた絵柄や模様なども、他のソフトで確認することが出来ます。
下のような手順で出来ると思います。
↓
1、ペイントモードでモデリングしたデータにペイントする。
2、「show advanced tools」 をオンにする。
3、ボタンが何個か出てくるので、その中の「SAVE TEXMAP」を押す。
4、保存先を選んで保存する。
5、OBJデータも保存する。
6、他のソフトを開く。
7、そのソフトでOBJを開く。
8、そのOBJデータに先ほど保存したテクスチャを貼り付ける。
以上です。
以下に補足を少し足しました。
↓
------------------------------------------------------
1、ペイントモードでモデリングしたデータにペイントする。
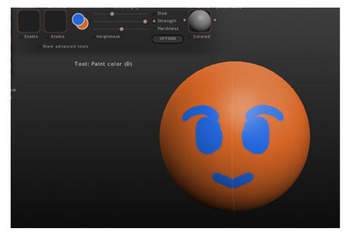
------------------------------------------------------
2、「show advanced tools」 をオンにする。
------------------------------------------------------
3、ボタンが何個か出てくるので、その中の「SAVE TEXMAP」を押す。
※これはペイントモードで書いた、ペイントデータを保存するボタンです。
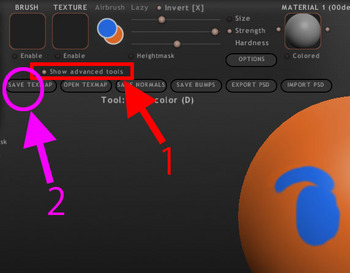
------------------------------------------------------
4、保存先を選んで保存する。
※保存したデータは、画像データになってると思います。
一見すると訳の分からない画像のように見えますが、コンピューターが独自の処理を行っているので
特に気にする必要はありません。
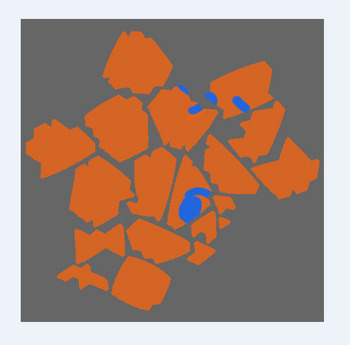
------------------------------------------------------
5、OBJデータも保存する。
------------------------------------------------------
6、他のソフトを開く。
※OBJデータが開けるソフトで開いてください。
------------------------------------------------------
7、そのソフトでOBJを開く。
------------------------------------------------------
8、そのOBJデータに先ほど保存したテクスチャを貼り付ける。
※テクスチャを貼るやり方は、ソフトによって違います。
テクスチャを貼る場合、UVを作る作業も通常は行いますが、
今回はUVを改めて作る必要はありません。
なぜなら、スカルプトリスでOBJデータを保存した時に、
一緒にUV情報も自動保存出来ているからです。
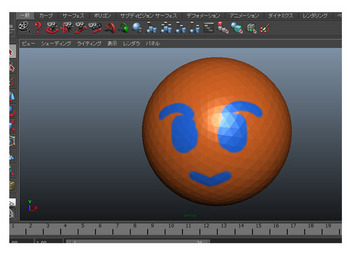
------------------------------------------------------
以上です。
また何か思いついたら書き込みますので、ちょくちょくのぞいてみて下さい。
よろしくお願いいたします。



