Sculptris 使い方 オプション設定 [Sculptris 使い方]
今回は、Sculptris(スカルプトリス)のオプション設定について、
簡単にですが、説明してみようと思います。
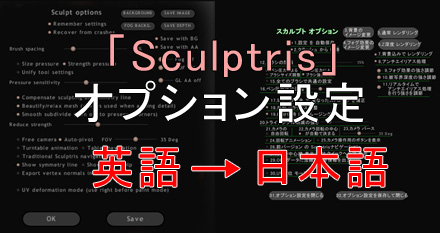
・Sculptrisのオプション設定は二つあります。
「スカルプト(モデリング)モード」のオプション設定と、
「ペイントモード」のオプション設定です。
今回は、「スカルプト(モデリング)モードの
オプション設定」 について記載します。
・また、Sculptrisのオプション設定は英語です。
「英語だと意味不明なので、気軽に設定変更出来ない、触りたくない」
と言う方(私含む)のために、
オプション設定を日本語にして見ました。
と言っても、プログラミングした分けでは無く、
単純に下の図を作っただけです・・・。図32-2
図32-2
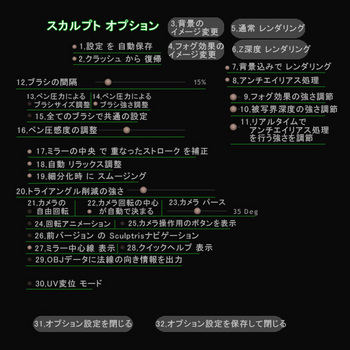
※元の英語のオプション設定の図は、このページの下の方に載せてあります。
・ちなみに、上の図は直訳ではありません。
オークのHPからダウンロード出来る 「日本語ドキュメント」 を元として、
それを、さらに簡略化して書きました。
なので、オプション設定を詳しく知りたい方は、
その 「日本語ドキュメント」 を読んで頂く事をお勧めします。
オークのHP→http://oakcorp.net/zbrush/sculptris/index.php
私自身が独自に解釈して、日本語に直した部分もあります。
もしも、解釈が間違っていたら・・・・・・すみません。
(解釈が間違っていても特に責任は持てませんので、あらかじめ、ご了承お願いします)
・設定を色々試す事により、ソフトの使い道が広がるかもしれませんので、
これを機会に色々設定をいじってみる事をお勧めします。
・以下に各項目について、若干の補足説明を書きました。
------------------------------------------------
1、設定を自動保存
ONの場合、
Sculptris を終了しても、変更したオプション設定が「維持」される。
OFFの場合、
Sculptris を終了と同時に、変更したオプション設定は「破棄」されてしまう。
2、クラッシュから復帰
ONの場合、
定期的にシーンを自動保存。
クラッシュ時は最新のバックアップデータから復帰してくれる。
OFFの場合、
定期的にシーンを自動保存しない。
3、背景のイメージ変更
背景の画像を、好きな画像に変更できる。
インストールフォルダの data フォルダ の 「background.png」 がデフォルト。
4、フォグ効果のイメージ変更
フォグ効果で使われている画像を、好きな画像に変更できる。
インストールフォルダの data フォルダ の 「background.png」 がデフォルト。
5、通常 レンダリング
6、Z深度 レンダリング
16bitグレイスケール 画像で保存。
深度マップ(Z buffer)。
7、背景込みでレンダリング
ONの場合、
背景画像込みでレンダリングされる。
OFFの場合、
背景は黒でレンダリングされる。
8、アンチエイリアス処理
ONの場合、
ドット(ギザギザ)が目立たないようにレンダリングされる。
9、フォグ効果の強さ調節
10、被写界深度(ピンボケ効果)の強さ調節
強くすると、レンダリングが長くなってしまうので注意。
11、リアルタイムで、アンチエイリアス処理を行う強さを調節
強くすると、スカルプトの反応が遅くなってしまうので注意。
MacOSX版は提供無し。
12、ブラシの間隔
エアブラシONの時は、この設定無視される。
スカルプトモードのみ。
13、ペン圧力による、「ブラシサイズ」 調整
14、ペン圧力による、「ブラシ強さ」 調整
15、全てのブラシで共通の設定
ONの場合、
すべてのブラシで設定が共通化される。
OFFの場合、
ブラシ毎に設定が違う。
16、ペン圧感度の調整
17、ミラーの中央で重なったストロークを補正
ONの場合、
左右のストロークが重なった部分の変位が2倍になるのを防ぐ。
OFFの場合、
重なった部分の変位が2倍になる。
18、自動リラックス調整
ONの場合、
ブラシストロークした周辺のメッシュを、自動でリラックス処理する。
詳細なディテールが失われる事がある。
19、細分化時にスムージング
OFFの場合、
細分化時にスムージング処理しない。
シャープなエッジが維持される。
20、トライアングル削減の強さ
トライアングル削減ボタンを押した時の、削減量の調節。
21、カメラの自由回転
ONの場合、カメラの上下左右の区別が無くなる。
常にマウスドラッグした方向へ回転できるようになる。
オブジェクトの向きを合わせるのが困難になる。
22、カメラ回転の中心が自動で決まる
ONの場合、
カメラ回転の中心が、現在見えている範囲(編集している場所)
を中心に、カメラの少し前方に自動調節される。
OFFの場合、
カメラ回転の中心が、現在見えている範囲(編集している場所)
を考慮しない。
23、カメラ パース
カメラ視野(カメラ焦点距離)を調節。
数値が低い→歪みが小さい。
数値が高い→歪みが大きい。
24、回転アニメーション
ONの場合、
オブジェクトが自動回転する。
このオプションを無効にするまで回転し続ける。
25、カメラ操作用のボタンを表示
ONの場合、
画面左下にカメラ操作用のボタンが表示される。
カメラ操作は、そのボタンで行う事になる。
26、前バージョンのSculptrisナビゲーション
ONの場合、
前バージョンの Sculptris ナビゲーション(操作方法)になる。
27、ミラー中心線 表示
ONの場合、
「ミラー」が有効の時、真ん中に線が表示される。
28、クイックヘルプ 表示
ONの場合、
画面右下に簡単な操作ガイドが表示される。
29、OBJデータに法線の向き情報を出力
ONの場合、
OBJデータをエクスポートする際に、法線情報を加える。
30、UV 変位モード(テクスチャーの比率を変更)
ONの場合、
このモードをONにした後、ブラシで「膨張させた部分」は、
テクスチャー面積の比が「高くなる」。
OFFの場合、
全ての場所で、テクスチャー面積は「均一」になる。
31、オプション設定 を 閉じる
オプション設定ウィンドウを閉じる。
変更したオプション設定は、Sculptris終了と同時に「破棄」されてしまう。
32、オプション設定 を 保存して閉じる
オプション設定ウィンドウを閉じる。
変更したオプション設定は、Sculptris終了しても「維持」される。
------------------------------------------------
以上です。
・ちなみに「初期状態」にリセットする正しいやり方は分かりません。
それでも設定をキッチリ戻したい場合は、
1、Sculptris をアンインストール。
2、その後 「Sculptris Alpha 6」 を Delete。
(多分、Cドライブ→Program Files→Pixologic の中にある)
3、Sculptris を再びインストール。
という手順を、私の場合は行っています。
※くれぐれも削除等は慎重に自己責任でお願いします。
・下は、上記手順を行った後(インストール直後)の
オプション設定図です。
多分 初期設定 の状態になってると思います。図32
図32
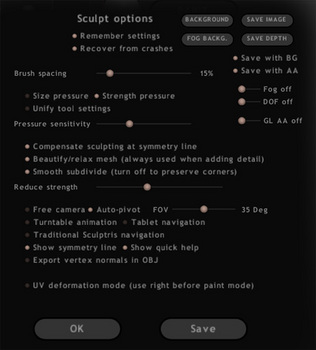
今回は、以上です。
今度は、ペイントモードのオプション設定について書くと思います。
簡単にですが、説明してみようと思います。
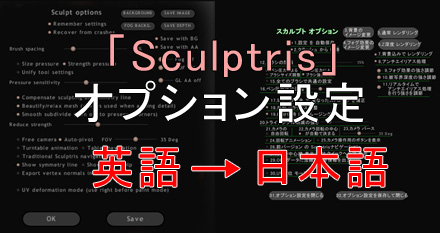
・Sculptrisのオプション設定は二つあります。
「スカルプト(モデリング)モード」のオプション設定と、
「ペイントモード」のオプション設定です。
今回は、「スカルプト(モデリング)モードの
オプション設定」 について記載します。
・また、Sculptrisのオプション設定は英語です。
「英語だと意味不明なので、気軽に設定変更出来ない、触りたくない」
と言う方(私含む)のために、
オプション設定を日本語にして見ました。
と言っても、プログラミングした分けでは無く、
単純に下の図を作っただけです・・・。図32-2
図32-2
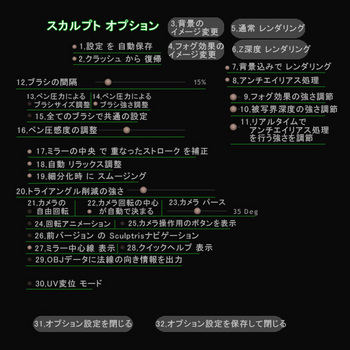
※元の英語のオプション設定の図は、このページの下の方に載せてあります。
・ちなみに、上の図は直訳ではありません。
オークのHPからダウンロード出来る 「日本語ドキュメント」 を元として、
それを、さらに簡略化して書きました。
なので、オプション設定を詳しく知りたい方は、
その 「日本語ドキュメント」 を読んで頂く事をお勧めします。
オークのHP→http://oakcorp.net/zbrush/sculptris/index.php
私自身が独自に解釈して、日本語に直した部分もあります。
もしも、解釈が間違っていたら・・・・・・すみません。
(解釈が間違っていても特に責任は持てませんので、あらかじめ、ご了承お願いします)
・設定を色々試す事により、ソフトの使い道が広がるかもしれませんので、
これを機会に色々設定をいじってみる事をお勧めします。
・以下に各項目について、若干の補足説明を書きました。
------------------------------------------------
1、設定を自動保存
ONの場合、
Sculptris を終了しても、変更したオプション設定が「維持」される。
OFFの場合、
Sculptris を終了と同時に、変更したオプション設定は「破棄」されてしまう。
2、クラッシュから復帰
ONの場合、
定期的にシーンを自動保存。
クラッシュ時は最新のバックアップデータから復帰してくれる。
OFFの場合、
定期的にシーンを自動保存しない。
3、背景のイメージ変更
背景の画像を、好きな画像に変更できる。
インストールフォルダの data フォルダ の 「background.png」 がデフォルト。
4、フォグ効果のイメージ変更
フォグ効果で使われている画像を、好きな画像に変更できる。
インストールフォルダの data フォルダ の 「background.png」 がデフォルト。
5、通常 レンダリング
6、Z深度 レンダリング
16bitグレイスケール 画像で保存。
深度マップ(Z buffer)。
7、背景込みでレンダリング
ONの場合、
背景画像込みでレンダリングされる。
OFFの場合、
背景は黒でレンダリングされる。
8、アンチエイリアス処理
ONの場合、
ドット(ギザギザ)が目立たないようにレンダリングされる。
9、フォグ効果の強さ調節
10、被写界深度(ピンボケ効果)の強さ調節
強くすると、レンダリングが長くなってしまうので注意。
11、リアルタイムで、アンチエイリアス処理を行う強さを調節
強くすると、スカルプトの反応が遅くなってしまうので注意。
MacOSX版は提供無し。
12、ブラシの間隔
エアブラシONの時は、この設定無視される。
スカルプトモードのみ。
13、ペン圧力による、「ブラシサイズ」 調整
14、ペン圧力による、「ブラシ強さ」 調整
15、全てのブラシで共通の設定
ONの場合、
すべてのブラシで設定が共通化される。
OFFの場合、
ブラシ毎に設定が違う。
16、ペン圧感度の調整
17、ミラーの中央で重なったストロークを補正
ONの場合、
左右のストロークが重なった部分の変位が2倍になるのを防ぐ。
OFFの場合、
重なった部分の変位が2倍になる。
18、自動リラックス調整
ONの場合、
ブラシストロークした周辺のメッシュを、自動でリラックス処理する。
詳細なディテールが失われる事がある。
19、細分化時にスムージング
OFFの場合、
細分化時にスムージング処理しない。
シャープなエッジが維持される。
20、トライアングル削減の強さ
トライアングル削減ボタンを押した時の、削減量の調節。
21、カメラの自由回転
ONの場合、カメラの上下左右の区別が無くなる。
常にマウスドラッグした方向へ回転できるようになる。
オブジェクトの向きを合わせるのが困難になる。
22、カメラ回転の中心が自動で決まる
ONの場合、
カメラ回転の中心が、現在見えている範囲(編集している場所)
を中心に、カメラの少し前方に自動調節される。
OFFの場合、
カメラ回転の中心が、現在見えている範囲(編集している場所)
を考慮しない。
23、カメラ パース
カメラ視野(カメラ焦点距離)を調節。
数値が低い→歪みが小さい。
数値が高い→歪みが大きい。
24、回転アニメーション
ONの場合、
オブジェクトが自動回転する。
このオプションを無効にするまで回転し続ける。
25、カメラ操作用のボタンを表示
ONの場合、
画面左下にカメラ操作用のボタンが表示される。
カメラ操作は、そのボタンで行う事になる。
26、前バージョンのSculptrisナビゲーション
ONの場合、
前バージョンの Sculptris ナビゲーション(操作方法)になる。
27、ミラー中心線 表示
ONの場合、
「ミラー」が有効の時、真ん中に線が表示される。
28、クイックヘルプ 表示
ONの場合、
画面右下に簡単な操作ガイドが表示される。
29、OBJデータに法線の向き情報を出力
ONの場合、
OBJデータをエクスポートする際に、法線情報を加える。
30、UV 変位モード(テクスチャーの比率を変更)
ONの場合、
このモードをONにした後、ブラシで「膨張させた部分」は、
テクスチャー面積の比が「高くなる」。
OFFの場合、
全ての場所で、テクスチャー面積は「均一」になる。
31、オプション設定 を 閉じる
オプション設定ウィンドウを閉じる。
変更したオプション設定は、Sculptris終了と同時に「破棄」されてしまう。
32、オプション設定 を 保存して閉じる
オプション設定ウィンドウを閉じる。
変更したオプション設定は、Sculptris終了しても「維持」される。
------------------------------------------------
以上です。
・ちなみに「初期状態」にリセットする正しいやり方は分かりません。
それでも設定をキッチリ戻したい場合は、
1、Sculptris をアンインストール。
2、その後 「Sculptris Alpha 6」 を Delete。
(多分、Cドライブ→Program Files→Pixologic の中にある)
3、Sculptris を再びインストール。
という手順を、私の場合は行っています。
※くれぐれも削除等は慎重に自己責任でお願いします。
・下は、上記手順を行った後(インストール直後)の
オプション設定図です。
多分 初期設定 の状態になってると思います。図32
図32
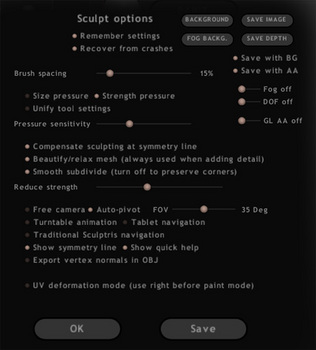
今回は、以上です。
今度は、ペイントモードのオプション設定について書くと思います。




コメント 0